[Tableau] 태블로 신병훈련소 17기 2일차
✏️ 2일차
📖 2일차 학습 안내
- 워드 클라우드 : 칼로리가 높은 메뉴를 한 눈에 살펴보기
- 박스 플롯(상자수염 차트): 여러 카테고리의 커피 메뉴를 여러 가지 선택 기준 적용해서 비교하기
- 계산식 맛보기
💡 행 수준 vs 집계 수준
- 태블로에서는 화면에 포함된 차원에 따라 측정값 혹은 차원을 집계하여 볼 수 있음
- 화면 차원 세팅시 이미 집계된 값이 보여지는 이유?
- 이미 태블로에 측정값 집계라는 옵션이 기본적으로 사용되기 때문
| 행 수준 계산식 | 집계 수준 계산식 |
|---|---|
| 모든 행에 대해 계산 후 결과 값을 집계 | 각 필드 값을 집계한 후에 계산 |
| [수익] / [매출] | SUM([수익])/SUM([매출]) |
| 모든 행에 대해 결과 값이 실체화(materializaed)되기 때문에 처리 로직을 다시 실행할 필요가 없음 | 뷰에 사용된 차원에 따라 집계 값이 달라지기 때문에 Tableau 데이터 추출에서 실체화(materialized)될 수 없음 |
| - 열끼리의 사칙연산 - 문자열 처리 - 형 변환 - 날짜/ 시간 계산 |
집계 인수 및 집계되지 않은 임수를 이 함수와 혼합할 수 없습니다라는 에러가 뜨는 이유?
- 그냥 필드 값과 집계된 필드 값을 같이 사용하게 되는 경우 생기는 오류
- 행 수준 계산식은 행수준끼리, 집계 수준 계산식은 집계 수준 계산식끼리 사용해야 함
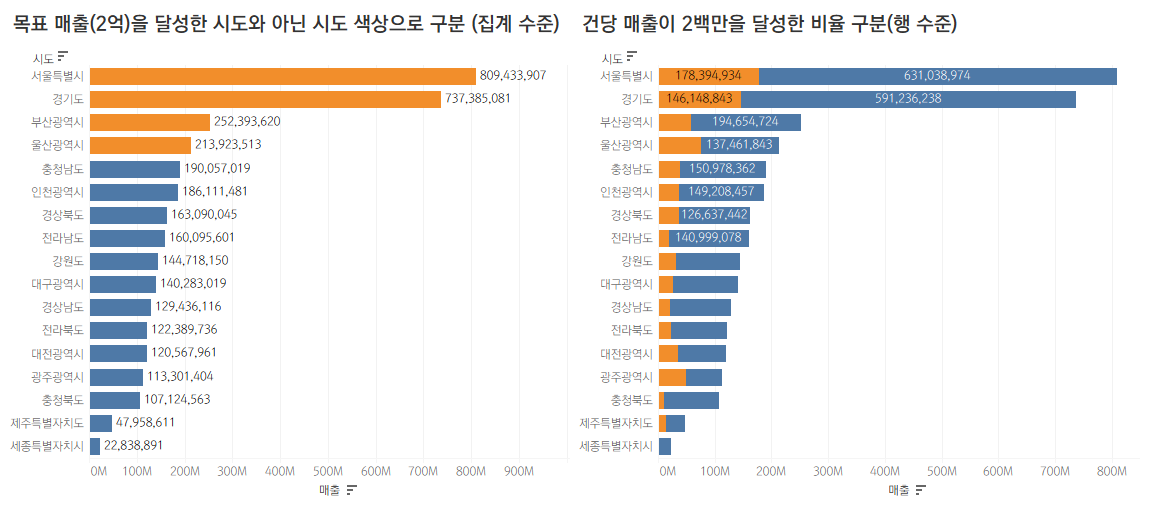
💡 계산식 사용하기
- 엑셀에서 수식을 사용하는 것처럼 계산식을 사용해 계산된 필드를 만들어 사용
- 참고) Tableau의 계산 이해
- 참고) Tableau의 함수
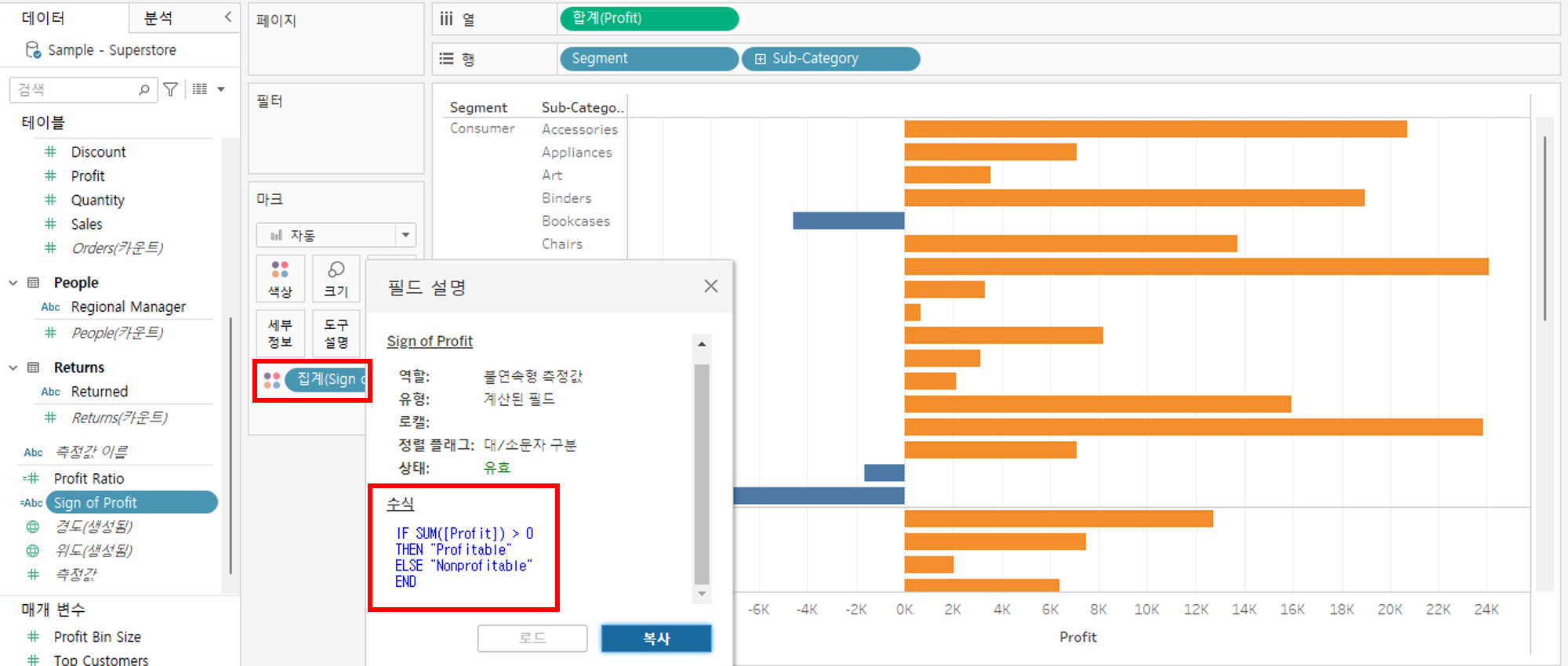
💡 워드클라우드(WordCloud)
- 많은 키워드 속에서 분석 목적에 따라 핵심 키워드를 표현하는 데 유용한 시각화
- 값의 자세한 비교보다는 데이터의 트렌드를 나타내는 데 좀 더 유용
💡 박스 플롯(Box Plot)
- 데이터의 분포 상태와 이상치를 동시에 보여주면서 서로 다른 데이터 군을 쉽게 비교할 수 있는 시각화
- 여러 개의 데이터를 한 눈에 표현할 수 있어 값을 비교하기에 유용
✏️ 2일차 과제
“스타벅스 메뉴 데이터”와 “매장 정보 데이터”를 이용해 다양한 시각화, 분석 해보기
1️⃣ 워드클라우드
워드클라우드로 가장"칼로리"가 높은 "메뉴명"을 한 눈에 살펴보자
- 메뉴명을 마크 유형의 텍스트에 가져다 놓기
- 마크의 크기, 색상을 모두 칼로리로 표현(가져다 놓기, Drag & Drop)
- 색상을 칼로리가 높을수록 붉은 색, 칼로리가 낮을수록 푸른색을 나타내도록 편집
- 피해야 할 메뉴는? (= 가장 칼로리가 높은 메뉴명은?)
- 제주 까망 크림 프라푸치노!!
최종결과
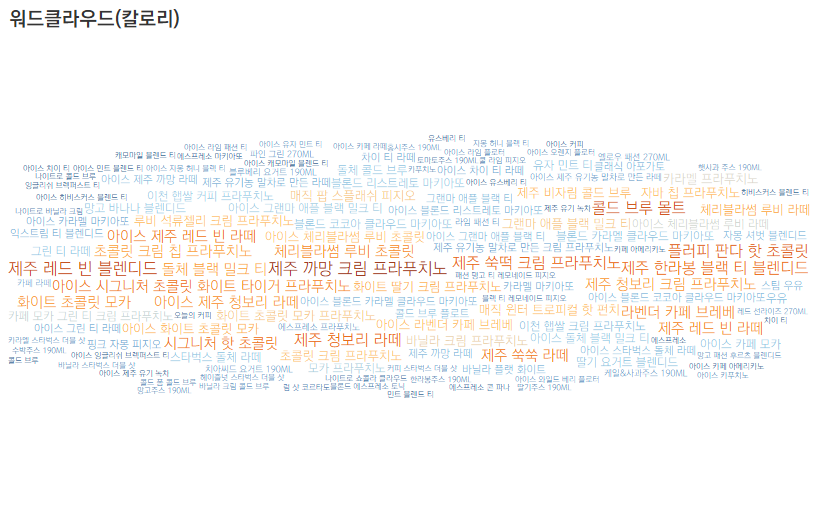
2️⃣ 박스플롯
카테고리별 메뉴들의 칼로리 분포 표현 및 비교(+ 카페인)
- 열 선반에 카테고리, 행 선반에 칼로리 추가
- 마크 선반의 세부정보에 메뉴명 Drag & Drop
- 막대차트가 메뉴별로 쪼개지면서 세부 기준을 잡게 됨
- 메뉴명 표현방식을 원으로 변경
- 메뉴별 카페인도 함께 비교하기 위해 마크의 색상에 카페인 Drag & Drop (원 크기 조절 필요)
- 카페인이 높을수록 붉은색, 낮을수록 푸른색으로
- “분석 탭“에 있는 박스 플롯 Drag & Drop
최종결과
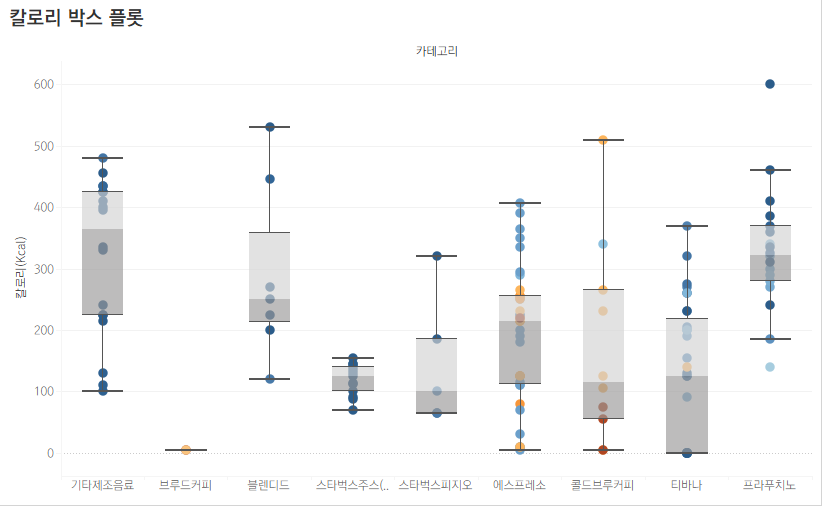
[Day 1] 질문인 ‘칼로리가 낮고 카페인이 높지 않은 메뉴’를 마시고 싶다면?
- 티바나가 상대적으로 칼로리와 카페인이 모두 낮은 메뉴
- 티바나 카테고리에서 칼로리가 낮은 마크 영역을 드래그 한 후에 데이터 보기를 실행
- 해당 마크 영역에 존재하는 메뉴명(데이터) 확인 가능
3️⃣ 계산된 필드 만들기
평균 카페인 함유량이 80mg 보다 높은 카테고리와 아닌 카테고리를 분류하는 필드 만들기
- 카테고리별 평균 칼로리 시각화
- 열 선반에 평균 칼로리, 행 선반에 카테고리 추가
- [계산된 필드 만들기] 선택 후 아래와 같이 계산식 입력
IF AVG([카페인(Mg)]) > 80 THEN "카페인 > 80mg" ELSE "카페인 <= 80mg" END - 만들어진 “지정 카페인 용량” 필드를 마크 선반의 색상에 Drag & Drop
- 색상 편집 진행
최종결과
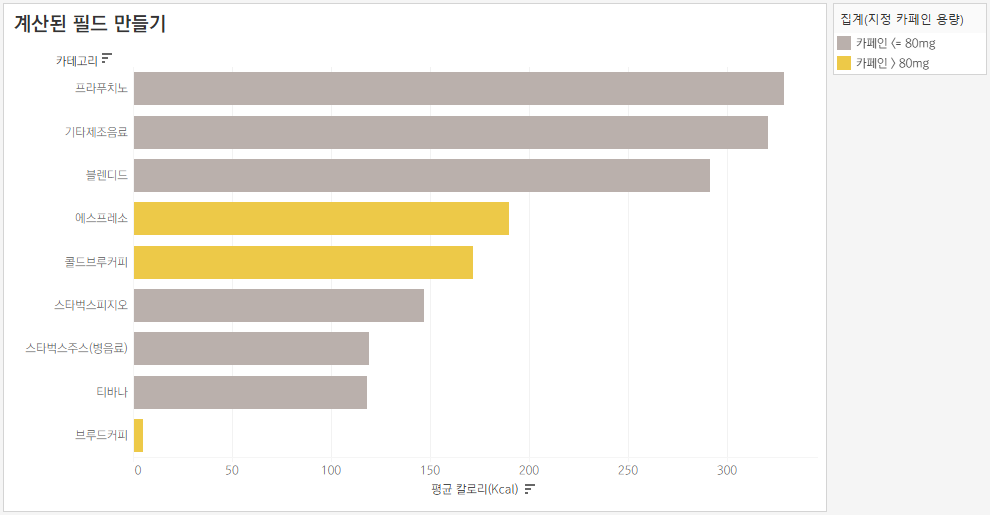
🔥 추가 도전 과제
매장명 별로 매장운영시간을 표현하고, 시도를 필터로 걸어 각 시도의 매장 별 운영 시간 확인하기
- “매장운영시간“이라는 계산 필드 생성
- 날짜 함수 중 DATEDIFF 함수 사용하여 두 날짜 간 “시간(hour)” 차이 계산
- Tableau 날짜 함수
- date_part 인수
| DATE_PART | 값 |
|---|---|
| ‘year’ | 4자리 연도 |
| ‘quarter’ | 1-4 |
| ‘month’ | 1-12 또는 “1월”, “2월” 등 |
| ‘dayofyear’ | 일년 중 몇째 날. 1월 1일은 1, 2월 1일은 32 등으로 계산됩니다. |
| ‘day’ | 1-31 |
| ‘weekday’ | 1-7 또는 “일요일”, “월요일” 등 |
| ‘week’ | 1-52 |
| ‘hour’ | 0-23 |
| ‘minute’ | 0-59 |
| ‘second’ | 0-60 |
| ‘iso-year’ | 4자리 ISO 8601 연도 |
| ‘iso-quarter’ | 1-4 |
| ‘iso-week’ | 1-52, 주의 시작은 항상 월요일 |
| ‘iso-weekday’ | 1-7, 주의 시작은 항상 월요일 |
https://help.tableau.com/current/pro/desktop/ko-kr/functions_functions_date.htm#datepart-%EA%B0%92
최종결과
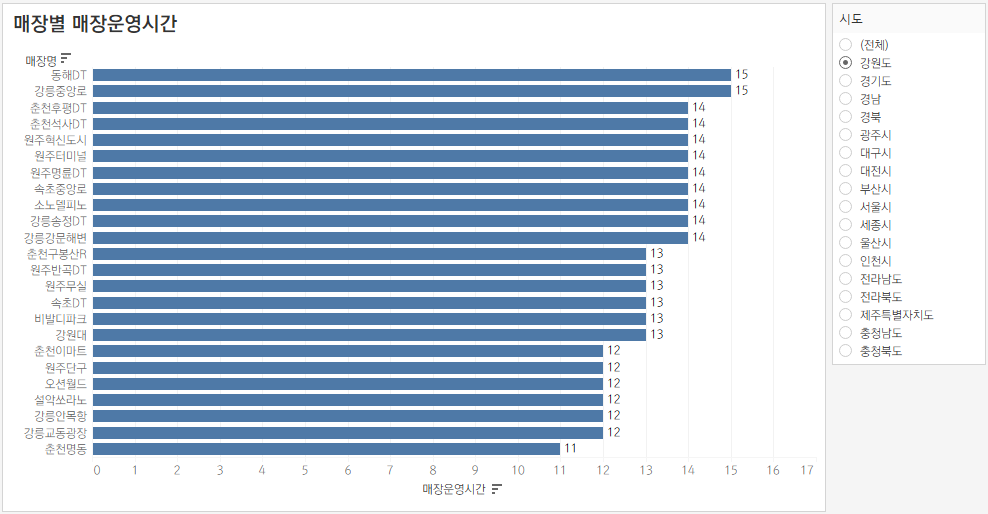
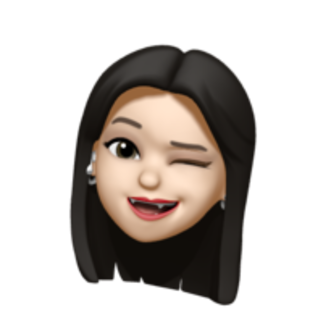
Leave a comment