[Tableau] 태블로 신병훈련소 17기 3일차
✏️ 3일차
📖 3일차 학습 안내
- 매개 변수 활용 : 내가 원하는 기준으로 측정값을 변경하며 커피 선택
- 계산식 작성과 대시보드 상호 작용
- 데이터 설명(Explain data) : 클릭 한 번으로 비즈니스 패턴 파악하기
💡 매개 변수
- 계산, 필터 및 참조선에서 상수 값을 동적으로 바꿀 수 있는 변수
- 고급 분석에서 상호 작용까지 다양하게 사용
- Top N 필터
- 구간 차원 변경
- What-If 분석
- 참조선 값
- 매개 변수를 이용한 집합 만들기
- 이동 평균선
- KPI 조정하기
- 차트에서 필드 변경하기
- 대시보드에서 차트 변경하기
👀 매개 변수 활용 순서
매개 변수 생성 👉 계산식 생성 👉 분석에 활용
1️⃣ 매개 변수 생성
- 매개 변수의 유형(실수, 정수, 문자열, 날짜 등)과 허용 가능한 값 설정 방법(전체, 목록, 범위) 선택
- 좌측 하단에 매개 변수 생성된 후 마우스 오른쪽 클릭하여
매개 변수 표시선택- 우측 필터 표시 탭에 매개 변수 표시
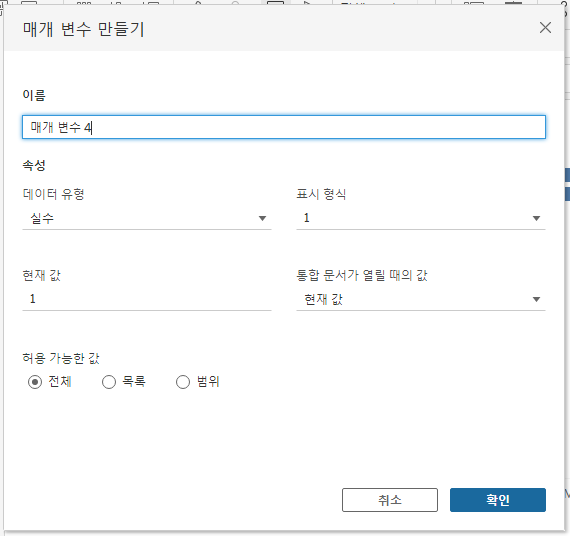
2️⃣ 매개 변수 활용
- KPI 조정 : 계산된 필드에서 수치 입력 부분을 [매개 변수명]으로 변경 👉 매개 변수로 설정되는 ‘목표 매출 금액’에 따라 계산이 다르게 적용
- Top N : 필터 > 상위 탭에서 상위 ‘몇 개’ 기준을 선택하는 드롭다운에서 매개 변수명 선택
👉 매개 변수로 설정되는 ‘Top N’에 따라 상위 몇 개까지 그래프로 표시할지 결정 -
측정값 변경 : 계산된 필드에서 CASE WHEN 구문을 활용하여 매개 변수명에 따라 불러올 측정값 설정
👉 주의) 측정값 별 집계 수준이 다른 경우집계 수준이 모두 동일한 경우에는 구분없이 행 수준에서 측정값을 계산 필드에 입력해도 괜찮지만, 집계 수준이 서로 다른 경우에는 계산 필드 내에서 측정값 별 집계 함수를 다르게 적용
👉 아래의 그림처럼 ‘집계’로 명시되어 따로 추가적인 집계없이 적용
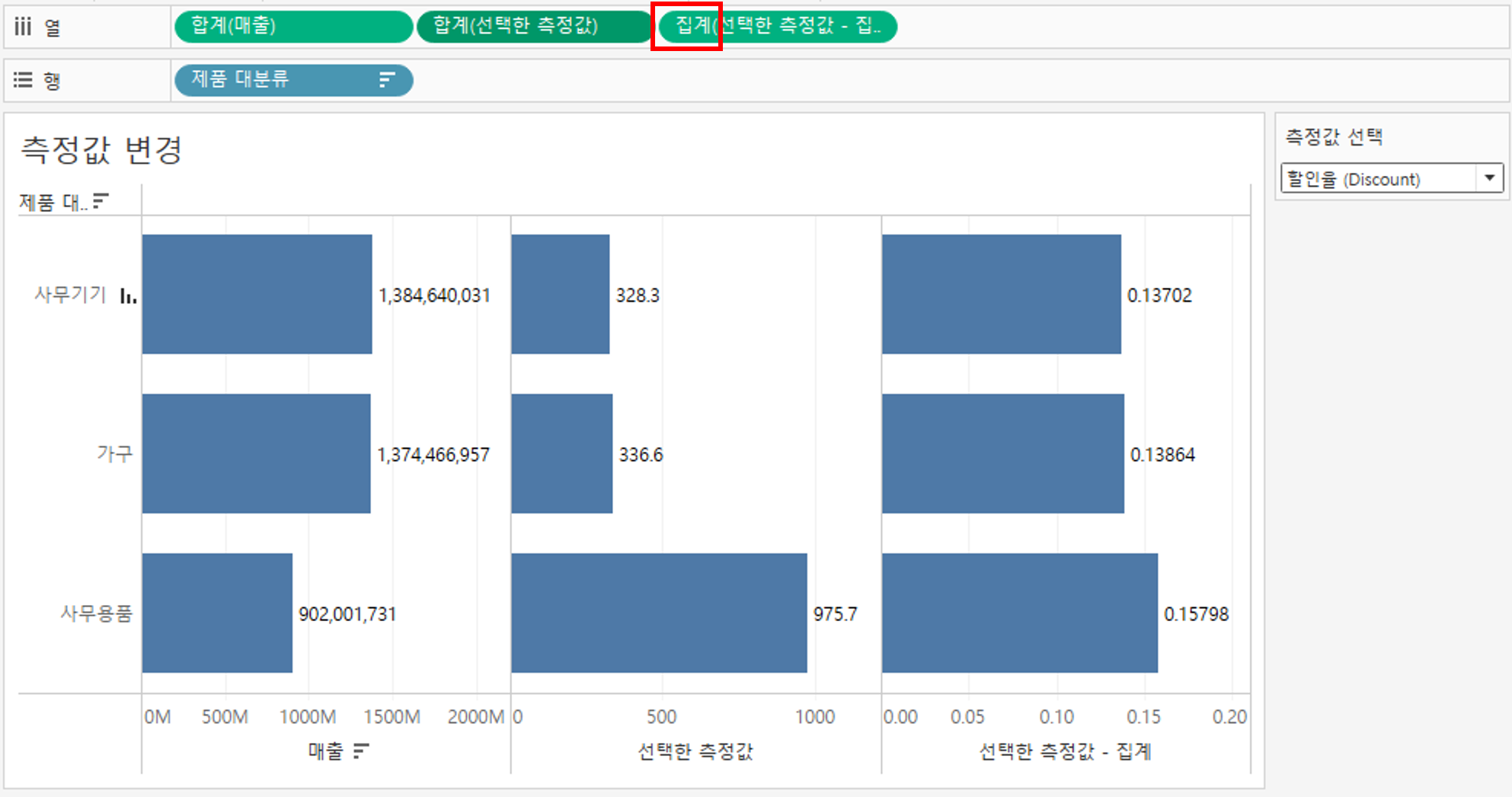
💡 대시보드 동작
대시보드 > 동작 클릭시 아래와 같은 창이 뜨고, 필터, 하이라이트 등의 동작을 추가할 수 있음
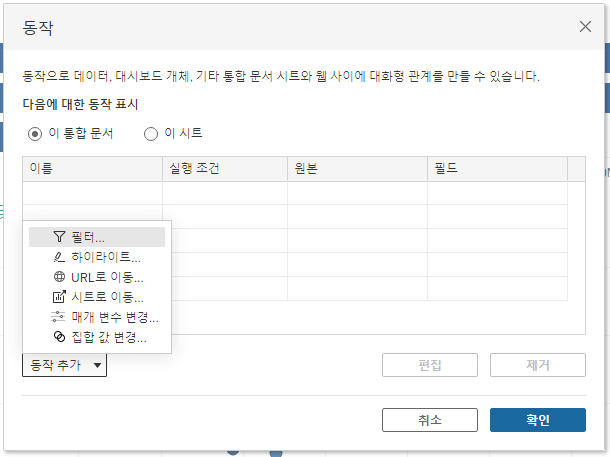
대시보드에서 단일 뷰 선택시 옵션 중 하나인 ‘필터로 사용’이 해당 기능을 적용한 경우에 해당
- 해당 옵션 적용 시 대시보드 > 동작 에 ‘필터’ 동작이 생성
- 동작 편집(또는 추가)시 원본 시트, 동작 실행 조건, 대상 시트, 필터 등을 적용하여 동작 편집/생성
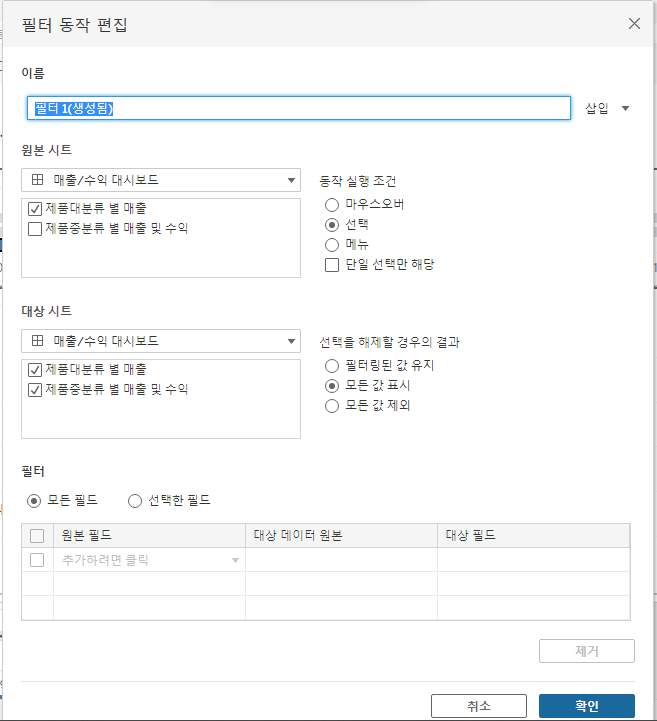
👉 2주차 때 좀 더 자세히 다룰 예정!
✏️ 3일차 과제
1️⃣ 매개 변수를 사용하여 측정값 변경하기1 & 마크 색상 표현하기
- 하나의 시각화에서 여러 개의 측정값을 변경
- 선택한 카페인 함유량에 따라 카테고리 색상 표시
최종결과 🌈
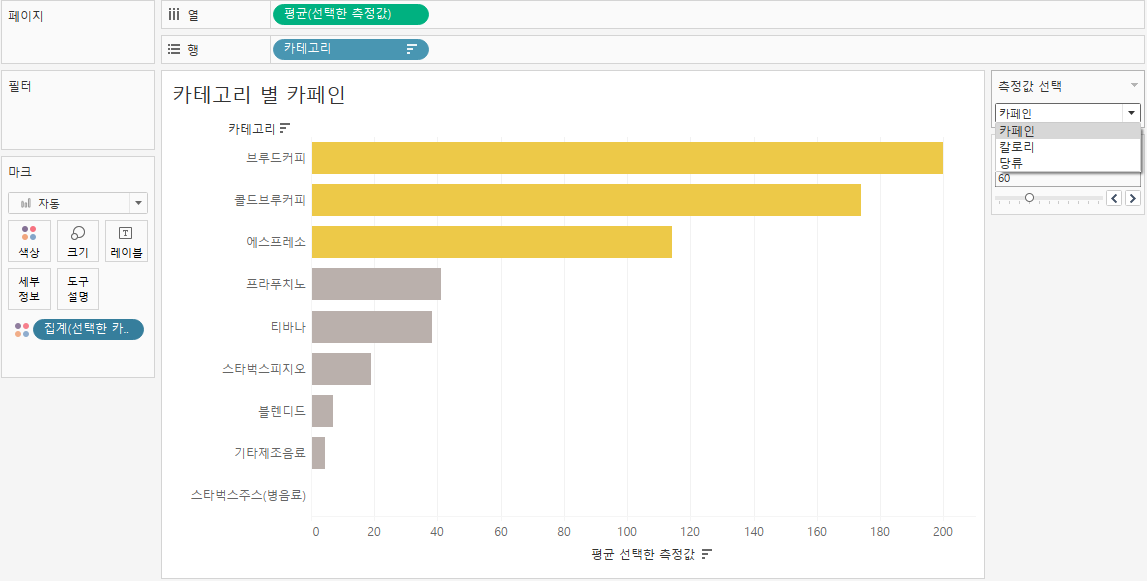
- “측정값 선택” 매개 변수 생성
- 이름 : 측정값 선택
- 데이터 유형 : 문자열
- 허용 가능한 값 : 목록
- 값 목록 : 칼로리, 카페인, 당류
-
“선택한 측정값” 계산된 필드 생성
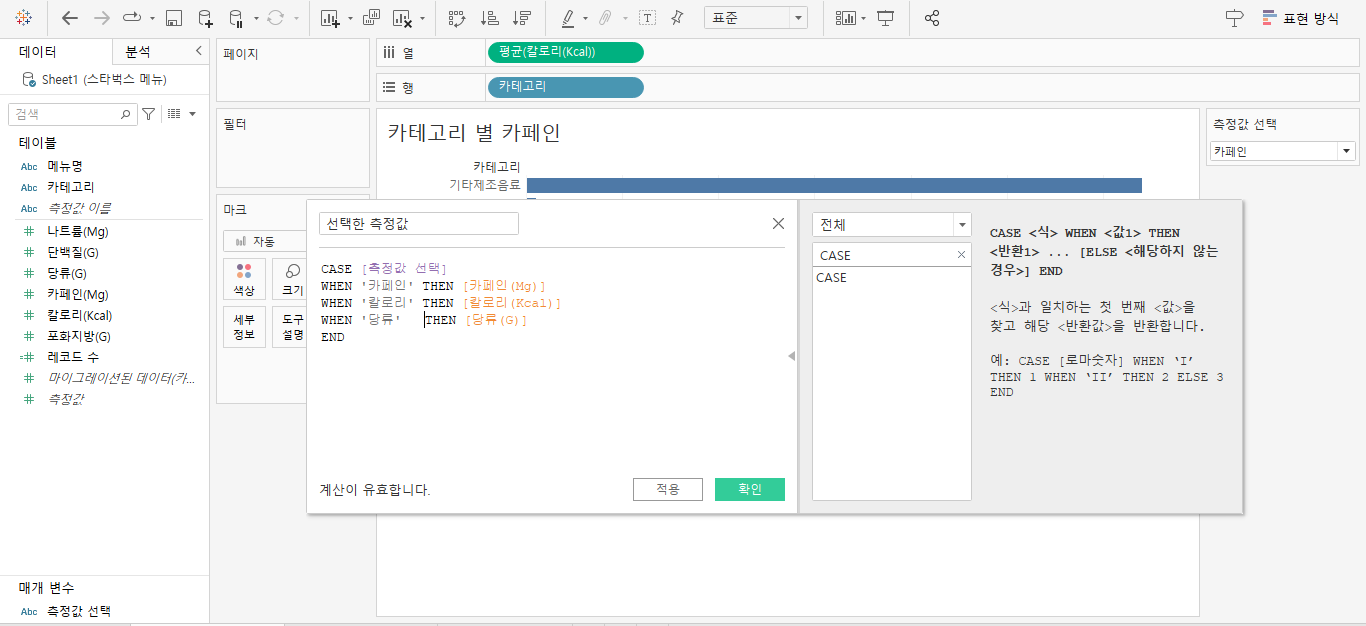
- “카페인 함유량 선택” 매개 변수 생성
- 이름 : 카페인 함유량 선택
- 데이터 유형 : 정수
- 허용 가능한 값 : 범위
- 값 범위 : 최소값 0, 최대값 200, 단계 크기 20
-
“선택한 카페인” 계산된 필드 생성
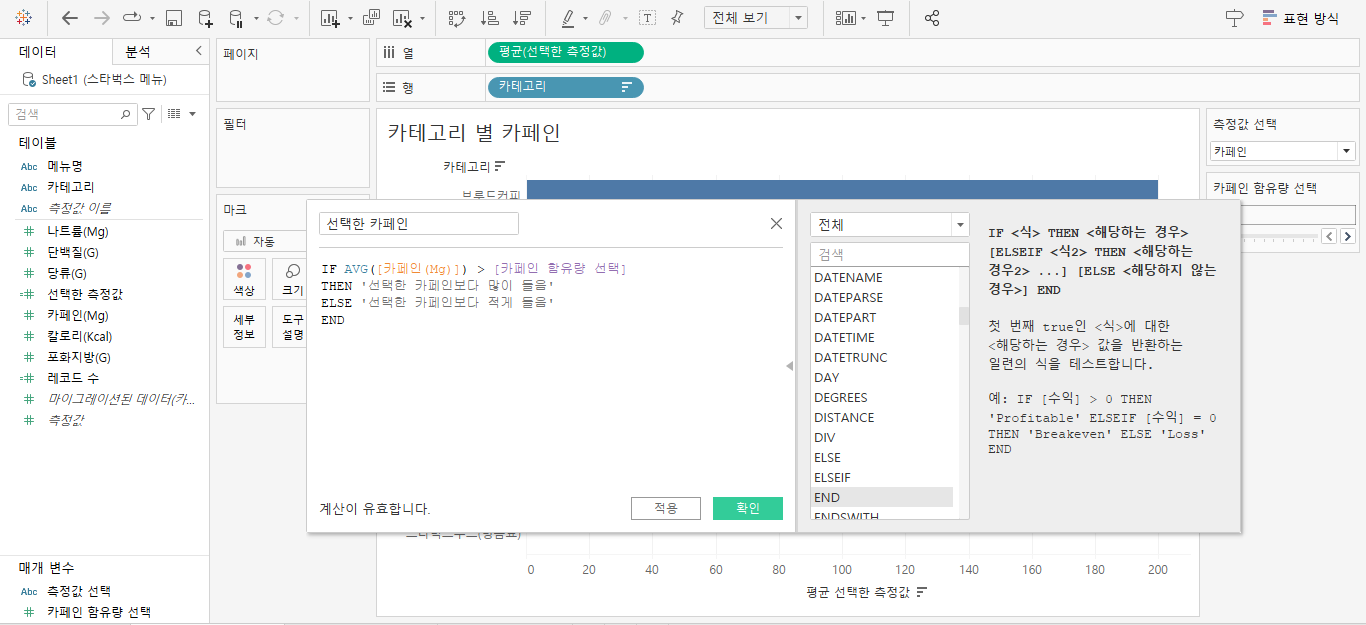
- 카테고리 - 열 선반, 선택한 측정값 - 행 선반 추가
- 선택한 측정값의 집계 형태 평균으로 변경
- 선택한 카페인을 마크 선반의 색상에 Drag & Drop
- 카페인이 매개 변수보다 많이 들은 경우 노란색, 아닌 경우 회색으로 색상 편집
- 측정값 선택에 따라 제목이 변경되도록 시트 제목에 파라미터를 삽입
- 제목 더블 클릭 후 원하는 위치에서
삽입 > 매개 변수.측정값 선택
- 제목 더블 클릭 후 원하는 위치에서
2️⃣ 매개 변수를 사용하여 측정값 변경하기2
선택한 측정값에 따라서 두 측정값의 상관 관계를 살펴보는 동적 시각화 만들기
최종결과 🌈
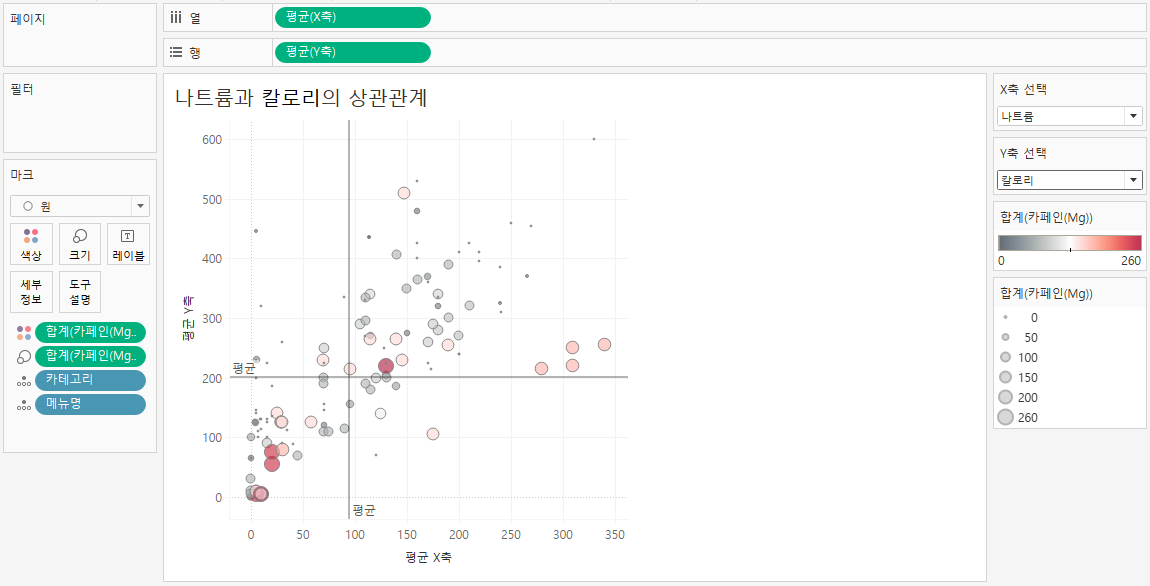
-
X축 선택, Y축 선택 매개 변수 생성
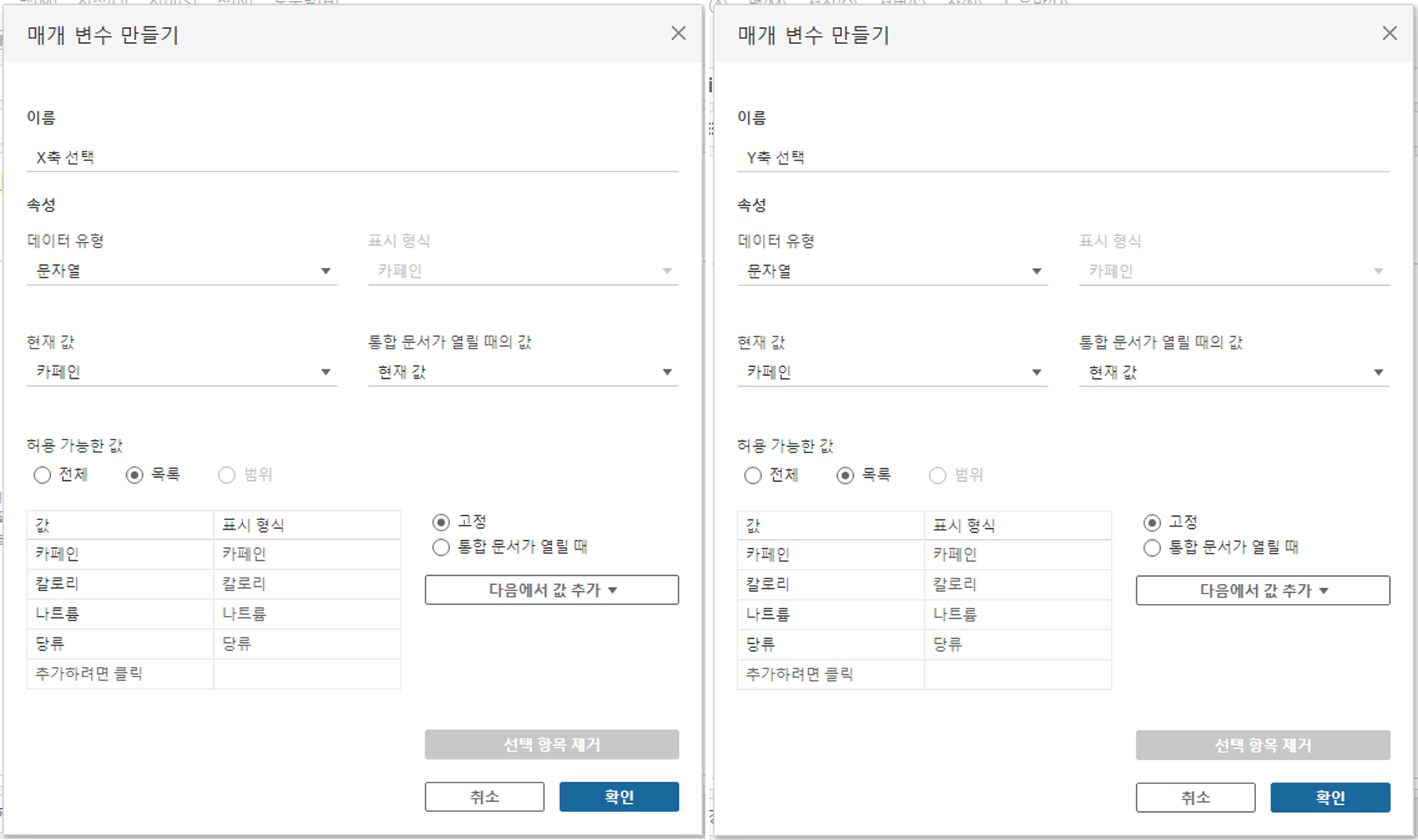
-
1의 각각의 매개 변수를 사용할 계산된 필드 X축, Y축 생성
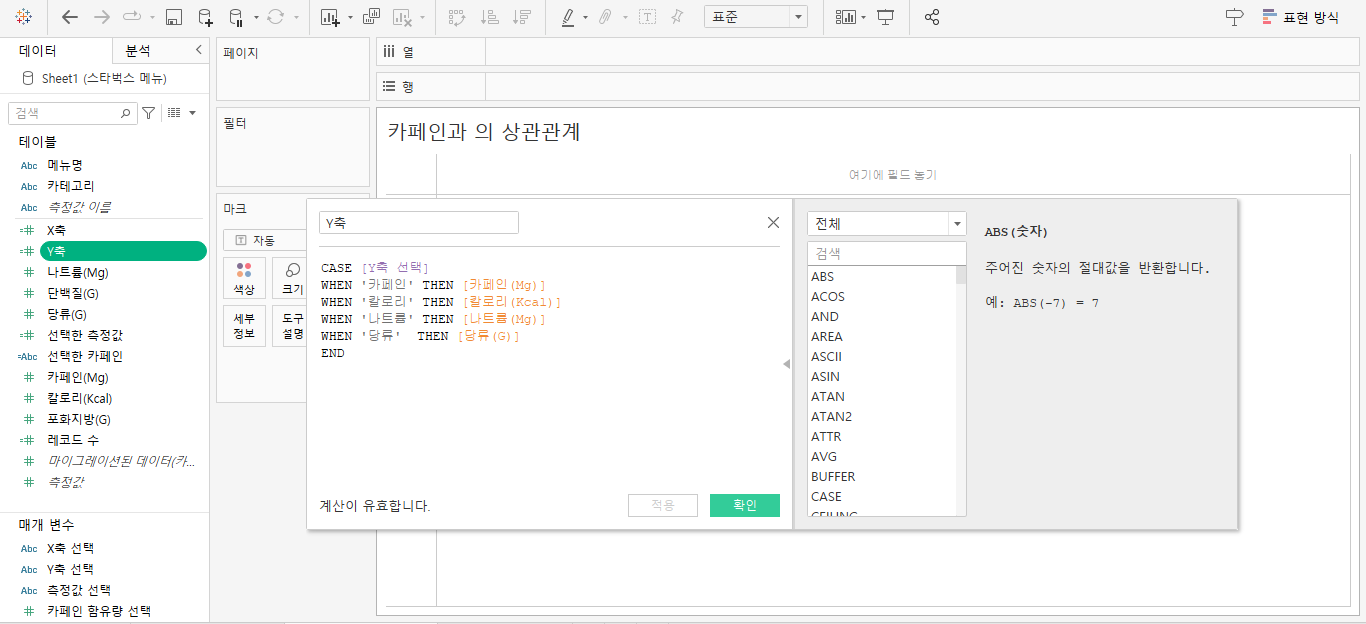
-
워크시트 작성
- X축, Y축을 각각 열 선반, 행 선반에 추가 (둘 다 집계 형태 평균으로 변경)
- 카테고리 > 메뉴명 수준까지 적용되도록 마크 선반의 세부정보에 카테고리, 메뉴명 Drag & Drop
- 분석 탭에서 평균 라인 > 테이블 추가
- 메뉴 별 카페인 확인을 위해 마크 선반 색상, 크기에 카페인 Drag & Drop
3️⃣ 대시보드 동작 적용하기
1번, 2번 과제를 이용해 아래와 같이 대시보드 만들고, 대시보드 동작을 이용해 해당 카테고리 별 제품 하이라이트
최종결과 🌈
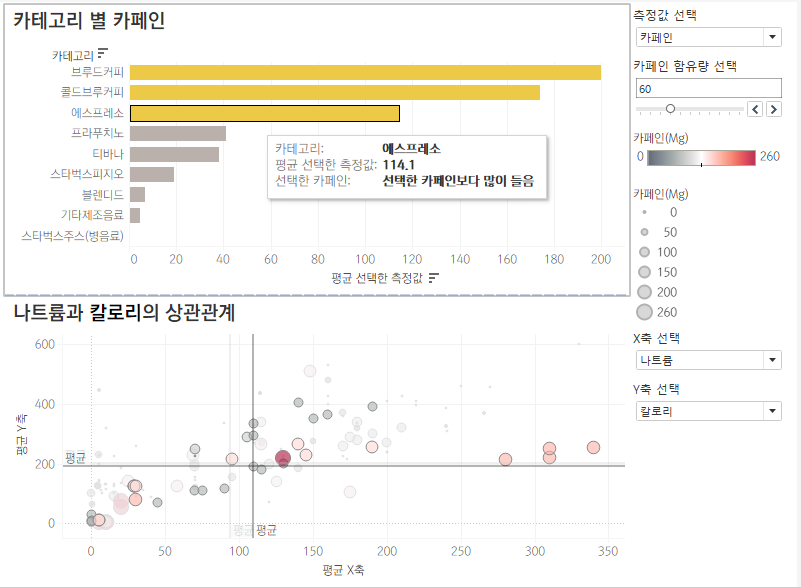
- 앞서 만든 워크시트 이용해 대시보드 생성
- 대시보드 > 동작 > 동작 추가 > 하이라이트 선택
- 원본 시트와 대상 시트 선택
- 동작 실행 조건은 “마우스 오버”
- 대상 하이라이트는 선택한 필드에서 “카테고리“만 선택
- 2번 과제에서 ‘카테고리’를 시트에 추가한 이유!
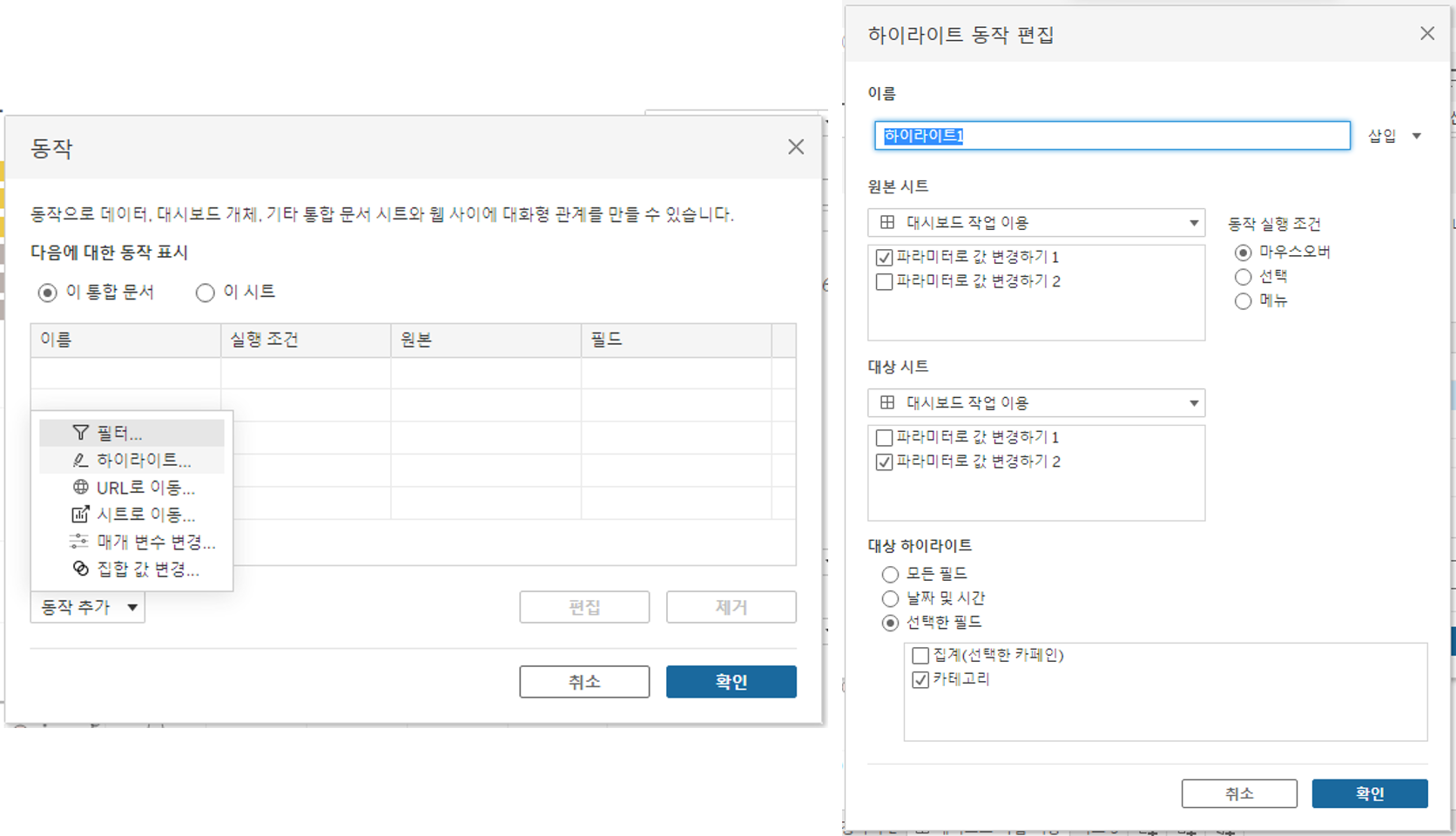
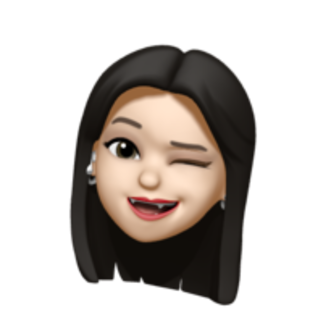
Leave a comment