[Tableau] 태블로 신병훈련소 17기 5일차
✏️ 5일차
📖 5일차 학습 안내
- 배경 이미지를 이용한 Custom Map 사용
- 플로우 맵(흐름)
- 버퍼(Buffer) 함수를 이용한 맵 활용
💡 매핑하기(Mapping)
- 태블로에는 국가, 지역, 시도, 시군구의 명칭에 따른 위·경도값을 가지고 있음 👉 위도(생성됨), 경도(생성됨) 필드
- 해당 위·경도 필드를 이용해서 맵을 표현
- 맵에 위치가 표현되는 원리?
- 약속된 좌표 체계를 따르기 떄문
- 위·경도 값을 약속된 값으로 보고, 실제 그 값을 표현하기 위해 맵이라는 하나의 이미지가 있는 것과 같음
- 꼭 지도가 아니어도 배경 이미지에서의 좌표에 따른 위치 표시 가능
- 치아 위치 별 충치 스케일 맵
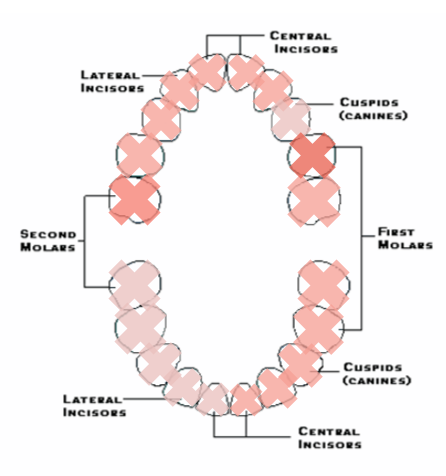
- 치아 위치 별 충치 스케일 맵
1️⃣ 기호 맵
- 기본 마크는 원형으로 되어있지만, 다른 모양의 마크 사용 가능
- 마크 선반에서 모양으로 변경 후, 원하는 모양으로 설정
- 마크 선반의 색상에 필드 추가하여 지역별 색상 차이 확인 가능
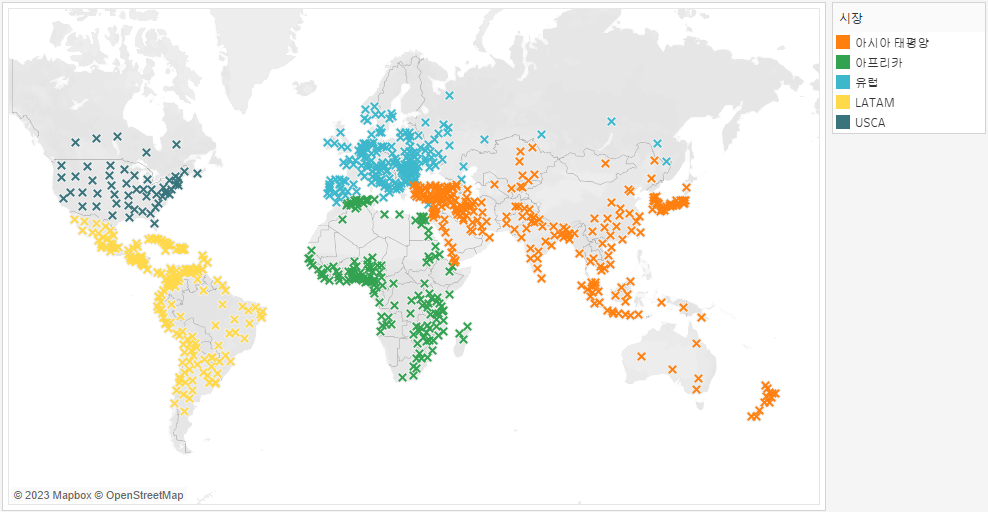
2️⃣ 채워진 맵
- 마크 선반의 색상에 측정값 필드 Drag & Drop
- 합계 수량에 따른 지역별 차이를 맵에 채워진 색으로 확인 가능
- 크기 등 변경 불가
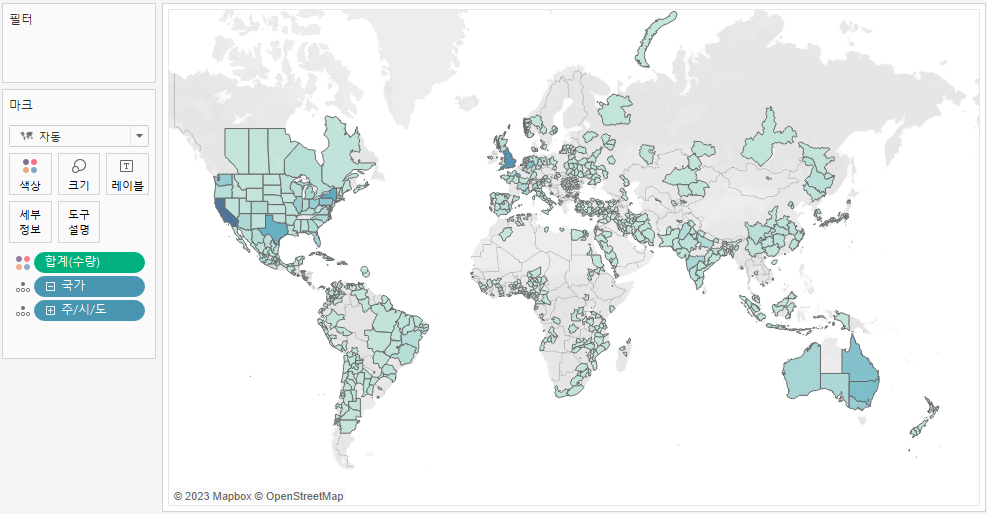
3️⃣ 히트 맵(밀도 맵)
- 마크 선반의 밀도에 측정값 필드 Drag & Drop
- 시각적 군집에 대한 추세를 표시하려는 경우 사용
- 데이터 요소 수가 많거나 적은 위치 쉽게 식별 가능
- 맵의 마크 간에 겹치는 부분이 많은 다수의 데이터 요소가 포함된 데이터 집합 작업 시 가장 효과적
예) 택시 승차가 가장 많은 맨해튼 지역 찾기
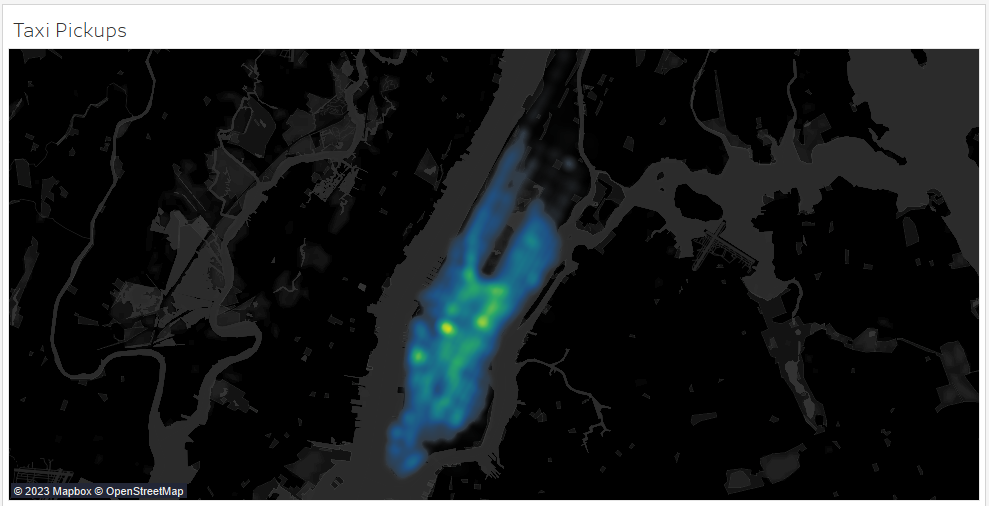
4️⃣ 흐름 맵(경로 맵)
- 경로를 연결하고 시간별 추이 확인
- 태풍의 경로와 같이 특정 기간 동안의 변화 양상을 보여 주려는 경우 가장 적합
- 태블로 참고 문서: Tableau에서 특정 기간 동안의 경로를 보여 주는 맵 만들기
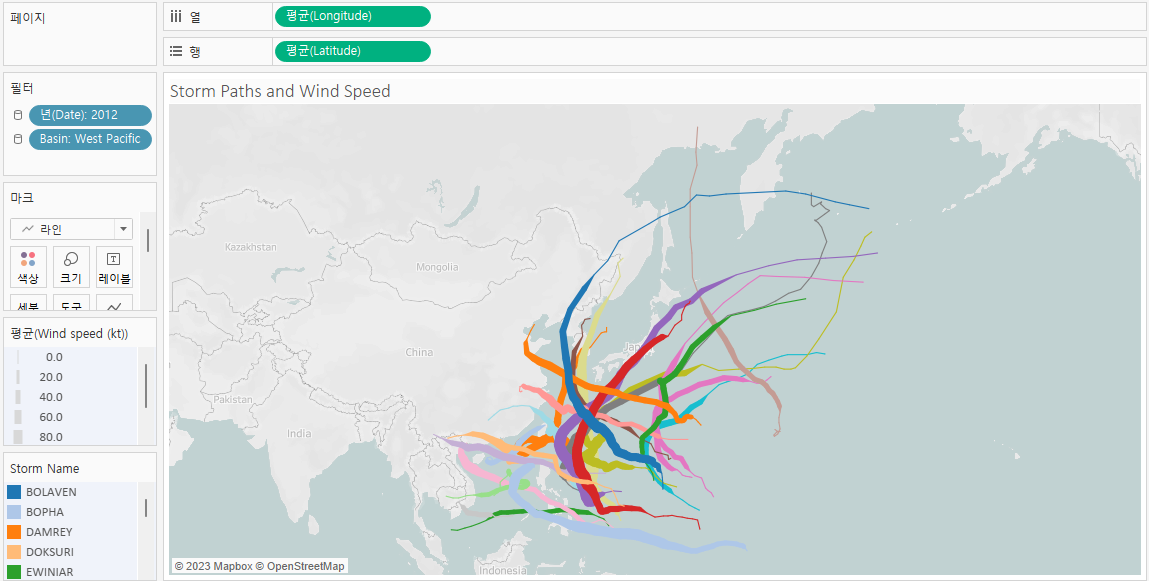
5️⃣ 스파이더 맵(원점-목적지 맵)
- 원점 위치와 하나 이상의 목적지 위치가 상호 작용하는 방식 표시
- 사용 예시: 지하철역 사이의 경로를 연결하여 매핑, 원점에서 하나 이상의 목적지까지 이동하는 공유 자전거 대여 상황 추적
- 태블로 참고 문서: Tableau에서 기점과 종점 간의 경로를 표시하는 맵 만들기
예제) 프랑스 파리의 지하철역 통행량
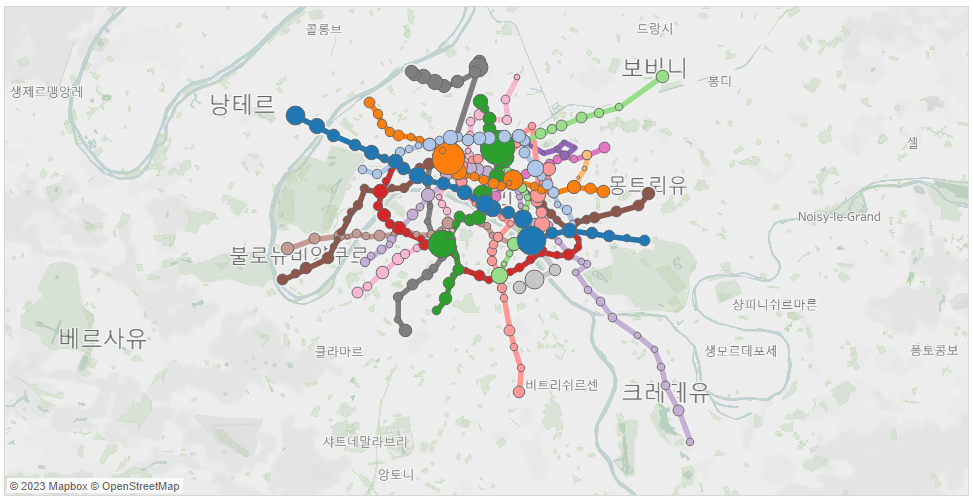
💡 공간 함수(공간 계산식)
1️⃣ BUFFER, MAKEPOINT 함수
카페 별로 영업권이 얼마나 겹치는지 표현해보기
맵 > 배경 맵으로 배경 맵 이미지 변경 가능 (해당 예시에서는 거리 사용)-
공간 계산식 생성 (계산된 필드 만들기/ field name: Buffer)
BUFFER( MAKEPOINT( [Latitude], [Longitude] ), 100, 'm')- BUFFER 함수: 점을 중심으로 지정된 거리의 버퍼 반환
- 형식: BUFFER(기하 도형(MAKEPOINT(latitude, longitude)), 숫자(거리), 단위(‘m’, ‘km’, etc.))
- MAKEPOINT 함수: 위도 및 경도 열의 데이터를 공간 개체로 변환
- BUFFER 함수: 점을 중심으로 지정된 거리의 버퍼 반환
- 마크 형태 맵으로 설정 후 공간 계산식을 통해 생성한 필드를 세부 정보에 Drag & Drop
- 각 카페 별로 100m (필드 생성시 설정한 거리값) 이내 거리 만큼의 영역 확인
- 영역의 겹침 정도를 통해 영업권이 얼마나 겹쳐 있는지 확인 가능
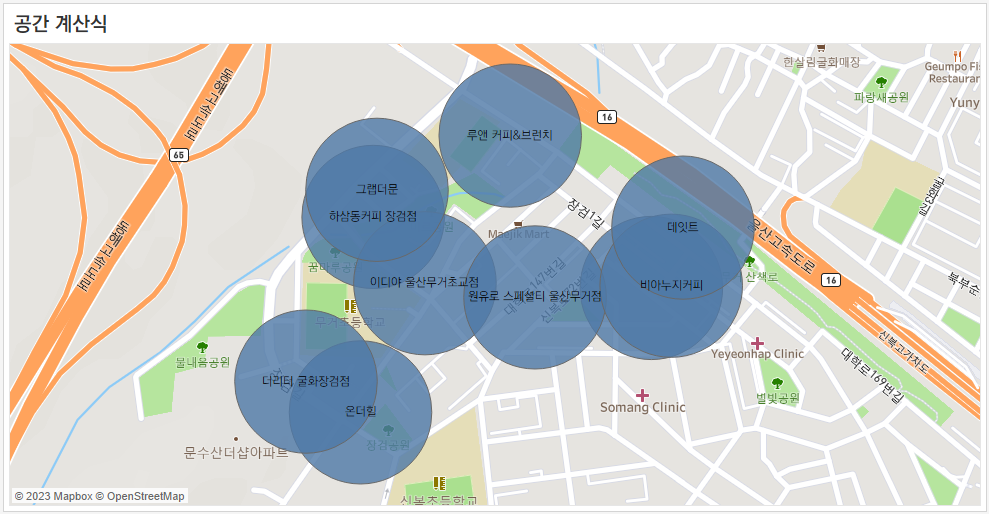
2️⃣ MAKELINE 함수
Finished Flight Path(비행 경로)
- 기점 도시와 종점 도시의 위·경도 좌표를 이용해 이동경로(라인) 확인하는 필드 생성
MAKELINE(MAKEPOINT([Lat],[Lng]),MAKEPOINT([Dest Lat],[Dest Lng]))- MAKELINE 함수: 두 점 사이에 선 표시 생성, 기점-종점 맵 만드는 데 유용
- 형식: MAKELINE(OriginPoint, DestinationPoint)
- ‘Spatial Point’의 경우, MAKEPOINT 함수를 이용해 지리적 좌표 데이터를 공간 개체로 변환
- MAKELINE 함수: 두 점 사이에 선 표시 생성, 기점-종점 맵 만드는 데 유용
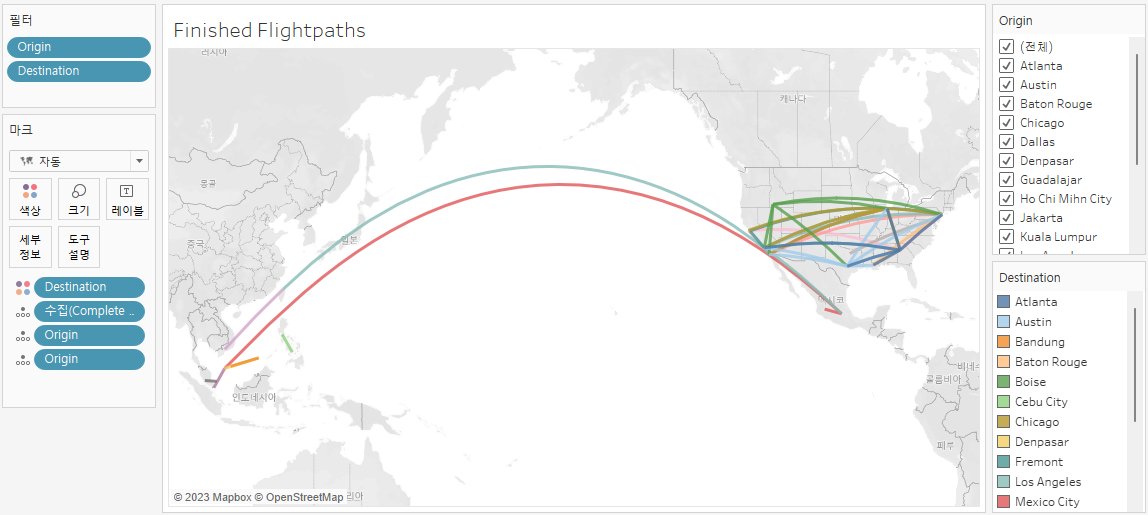
✏️ 5일차 과제
1️⃣ 배경 이미지를 이용한 Custom Map 사용하기
수도권 지하철 노선도 위에 일 별 평균 승/하차 승객수 표현
최종결과 🌈
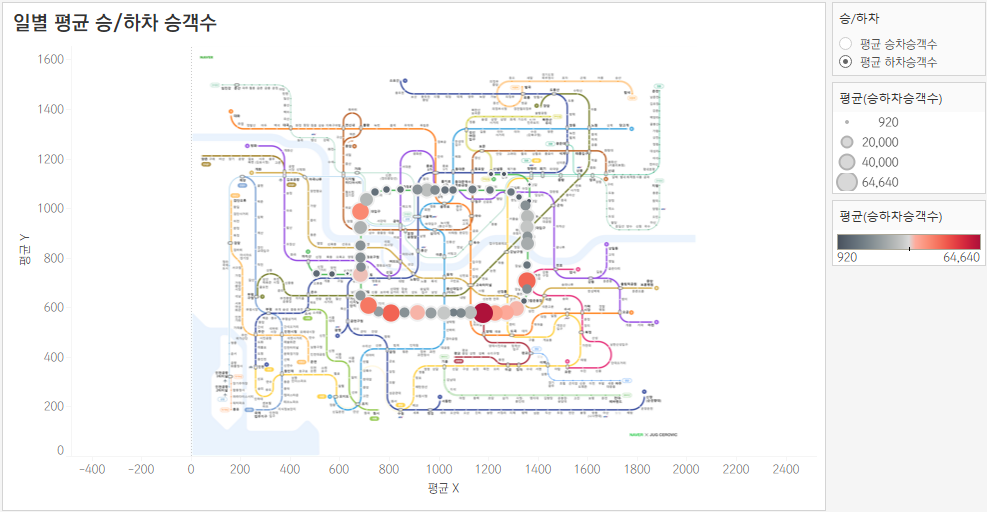
- 배경 이미지로 사용할 지하철 노선도 load
- 맵 > 배경 이미지 > 해당 데이터 원본 선택 >
이미지 추가 - 이미지 Load
- X필드, Y필드 값 선택(각각 데이터의 X, Y좌표 값에 해당)
- 이미지 사이즈에 맞춰 수치 기입
- 이미지 크기가 2040*1654 라면?
- 가로(x) 오른쪽: 2040, 세로(y) 위쪽: 1654
- 필요에 따라 투명도 설정
- 맵 > 배경 이미지 > 해당 데이터 원본 선택 >
- 파라미터 변경에 따라 승/하차 승객수를 나눠 조회할 수 있도록 매개변수 생성
- 데이터 유형: 문자열
- 허용 가능한 값: 목록
- 평균 승차승객수
- 평균 하차승객수
-
2에서 생성된 매개변수를 활용하기 위한 계산된 필드(승하차승객수) 생성
CASE [승/하차] WHEN '평균 승차승객수' THEN [승차총승객수] WHEN '평균 하차승객수' THEN [하차총승객수] END - 열 선반에 X, 행 선반에 Y 추가
- 추가시 집계 형태가 합계로 되어있는데, 각각의 필드는 이미지 상의 역의 좌표를 나타내는 값
- X, Y값은 날짜에 따라 중복되어 나타나고 있기 떄문에 합계로 집계를 하게되면 고유값이 나올 수 없음
- 따라서, 집계 형태를 평균으로 변경해야 해당 역의 원래 X, Y값을 가져올 수 있음
- ‘역명’ 필드를 마크 선반의 세부정보에 Drag & Drop 👉 역마다 마크가 퍼짐
- 3에서 만든 ‘승하차승객수’ 필드를 마크 선반의 색상, 크기에 각각 Drag & Drop
- 마크 원으로 변경
- 색상, 크기 각각 편집
- 집계 형태를 평균으로 세팅
2️⃣ 공간 테이블 계산을 이용한 맵 활용
- 시애틀 사람들은 주로 어느 나라로 여행을 많이 갈까요?
- 비행기를 타면 모니터에서 나오는 근사한 이동경로는 어떻게 시각화 할 수 있을까요?
시애틀에서 출발한 항공편의 취항지별 승객수 표현
최종결과 🌈
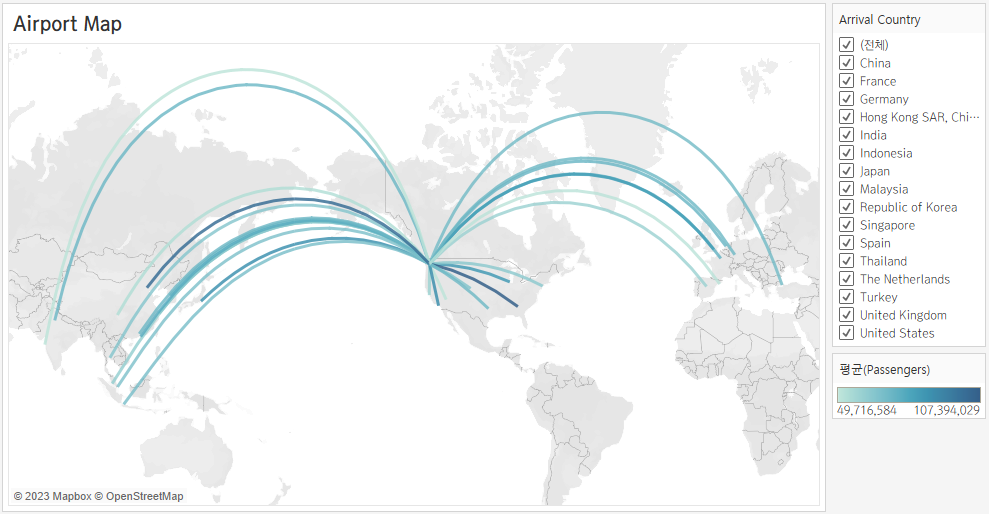
- 계산된 필드 Arrival, Departure 생성
- MAKEPOINT 함수 이용하여 위·경도 좌표로 출발지(Departure), 도착지(Arrival) 위치 점으로 나타내기
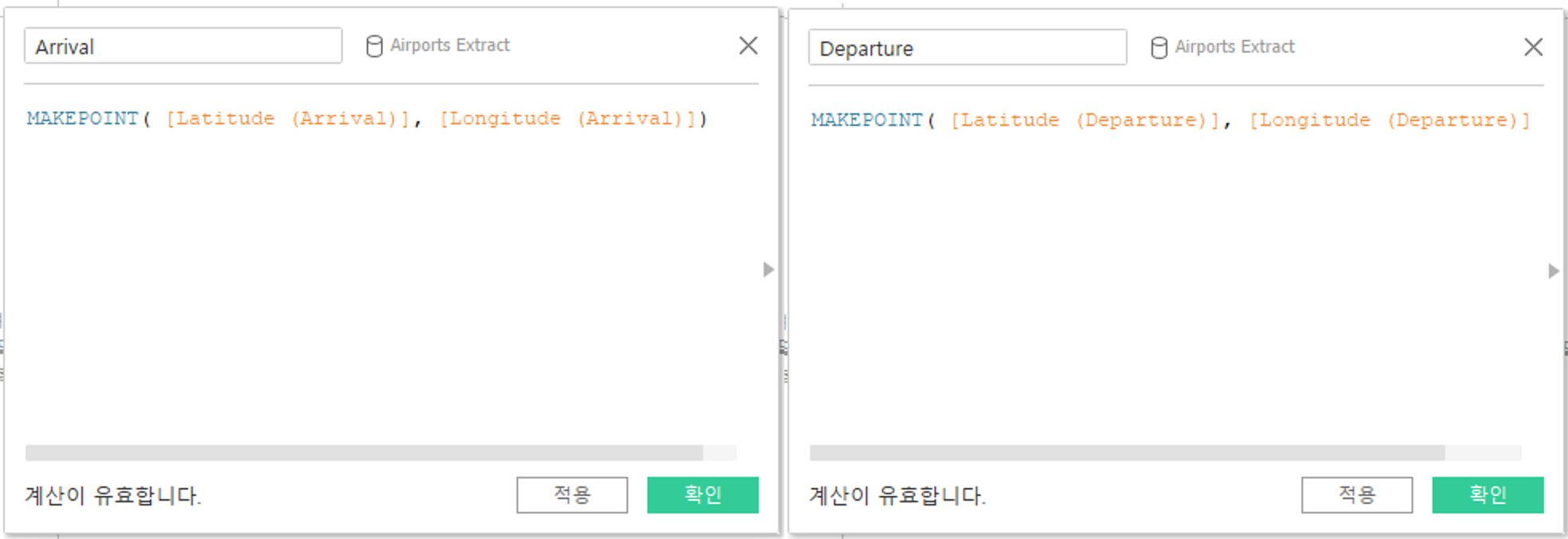
-
MAKELINE 함수로 1에서 만든 ‘Arrival’, ‘Departure’를 경로로 잇는 필드 ‘Flight Path’ 생성
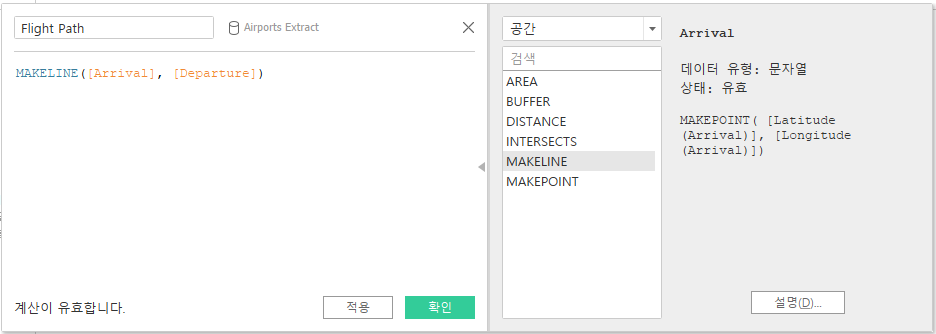
- 2에서 만든 ‘Flight Path’ 필드를 더블 클릭하여 시트에 표현(시트 중앙으로 Drag & Drop 해도 됨)
- 각 Flight Path별 평균 Passenger 수를 색상으로 표현
- ‘Passenger’ 필드를 마크 선반의 색상에 Drag & Drop
- 태블로가 Passenger 수를 전체 평균으로 집계하고 있음!
- 취항지별로 나눠야 하기 때문에 세부정보로 ‘Arriving Airport’를 끌어와야 집계 기준이 전체가 아닌 취항지(도착지)별로 바뀌게 됨
- ‘Arriving Country’를 필터로 추가
3️⃣ Buffer 함수를 이용한 맵 활용
- 새로운 매장을 내려면 어느 곳을 공략해야 할까요?
- 내가 선택한 반경 안에 동종 업계가 얼마나 포진해 있는지 볼 수 있을까요?
주유소 위치와 각 위치 별로 선택한 반경 Buffer 함수 이용하여 나타내기
최종결과 🌈
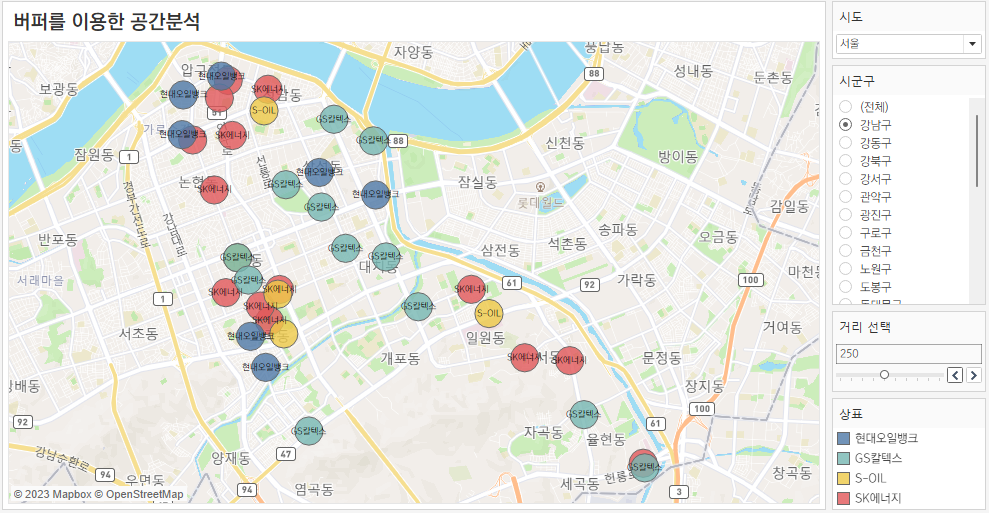
- 행 선반에 ‘Latitude’, 열 선반에 ‘Longtitude’ 추가
- Latitude와 Longitude는 주유소 별 위/경도 값
- 세부 정보에 “고유id“를 추가한 후, “모든 멤버 추가” 선택
- 고유 id: 각 주유소 별 Unique ID
- “시도“에서 마우스 오른쪽 버튼을 클릭하여 “필터 표시” 선택 후, “시도” 필터 옵션에서 “단일 값(드롭다운)” 선택
- “시군구“에서 마우스 오른쪽 버튼을 클릭하여 “필터 표시” 선택 후, “시군구”필터 옵션에서 “단일 값(목록)” 선택
- 시군구 필터에 해당 시도 내에 있는 시군구만 나타내기 위해 ‘관련된 값만’ 선택
- 거리 선택을 위한 매개 변수 및 계산식 만들기
- 매개 변수
- 이름 : 거리 선택
- 데이터 유형 : 정수
- 현재 값 : 150
- 허용 가능한 값 : 범위
- 최소값 : 50 , 최대값 : 500 , 단계 크기 : 50
- 매개 변수를 이용한 계산식
- 이름 : 반경 계산
BUFFER(MAKEPOINT([Latitude], [Longitude]), [거리 선택], 'm')
- 매개 변수
- “거리 선택” 매개 변수 표시
- 마크 유형을 “맵“으로 변경 후 “반경 계산” 필드를 마크 선반의 세부 정보에 Drag & Drop
- “상표” 필드 마크 선반의 색상에 Drag & Drop (상표별 색상 차이)
- 거리 뷰를 보기 위한 맵 옵션 변경
- 맵 > 배경 맵 >
거리선택 - 맵 >
백 그라운드 레이어선택 > 투명도 30%로 조정
- 맵 > 배경 맵 >
🔥 추가 자료
아래 웹사이트를 통해 이미지에 대한 X, Y좌표나 경로, 영역에 대한 데이터를 만드실 수 있습니다.
http://drawingtool.powertoolsfortableau.com/
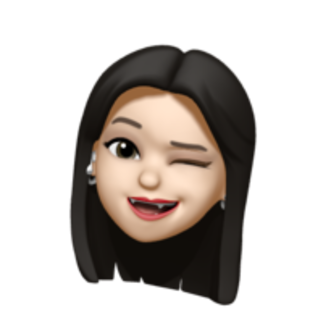
Leave a comment