[Tableau] 태블로 신병훈련소 17기 7일차
✏️ 7일차
📖 7일차 학습 안내
- 도넛 차트
- 워터폴 차트
- 범프 차트
- 퍼널(깔때기) 차트
- 간트 차트
💡 범프 차트(Bump Charts)
- 라인 차트의 일종으로 시간 흐름에 따른 순위 변화를 보여주는 차트
- 기간의 시작과 끝에 대한 순위와 시간에 따른 순위 변화를 쉽게 집계할 수 있음
- 범프 차트 만들기
- 행 선반의 초록 알약 > 퀵 테이블 계산 >
순위선택 - 다음을 사용하여 계산 > 확인하고자 하는 카테고리 선택
- 불연속형으로 변경 > 마크 선반의 유형을 라인으로 변경
- 행 선반의 초록 알약 > 퀵 테이블 계산 >
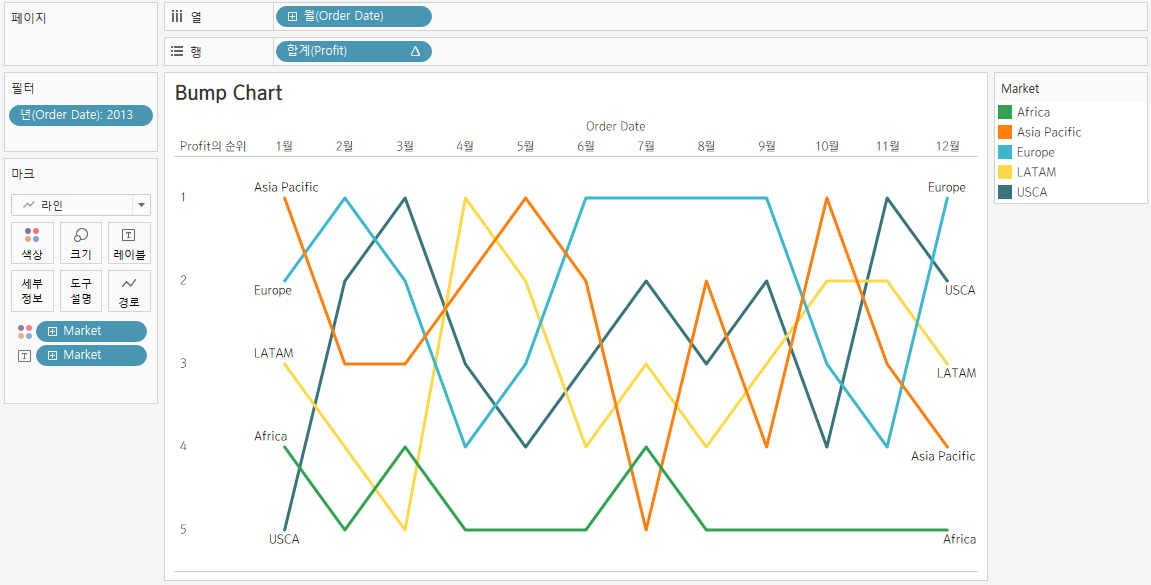
💡 워터폴 차트(Waterfall Charts)
- 각 제품이나 연도, 단계와 같은 카테고리에 따라 누적 값과 기여도를 동시에 볼 수 있음
- 워터폴 차트는 특정 측정값(대개 양수와 음수 값이 있는)이 하나의 차원을 따라가며 누적되는 것을 보여줌
- 차원의 각 멤버가 총계에 대해 얼마나 기여하는지에 대해 나타냄 (양수, 음수 가능)
- 워터폴 차트 만들기
- 측정값의 집계 기준을 누계로 변경(퀵 테이블 계산 >
누계선택) - 마크 선반의 유형을 간트 차트로 변경
- 측정값의 마이너스 값으로 계산된 필드 만들기
- 각 간트 막대의 높이가 이전 막대 높이로 바뀌면서 값이 음수인 막대는 위쪽으로, 양수인 막대는 아래쪽으로 늘어나게 됨
- 측정값에 마이너스 붙인 형태로 계산된 필드 생성
- 생성된 마이너스 측정값을 마크 선반의 크기에, 원 측정값을 마크 선반의 색상에 Drag & Drop
- 측정값의 집계 기준을 누계로 변경(퀵 테이블 계산 >
- 워터폴 차트는 불연속형 차원을 따라 하나의 측정값을 표시해서 만드는 형태
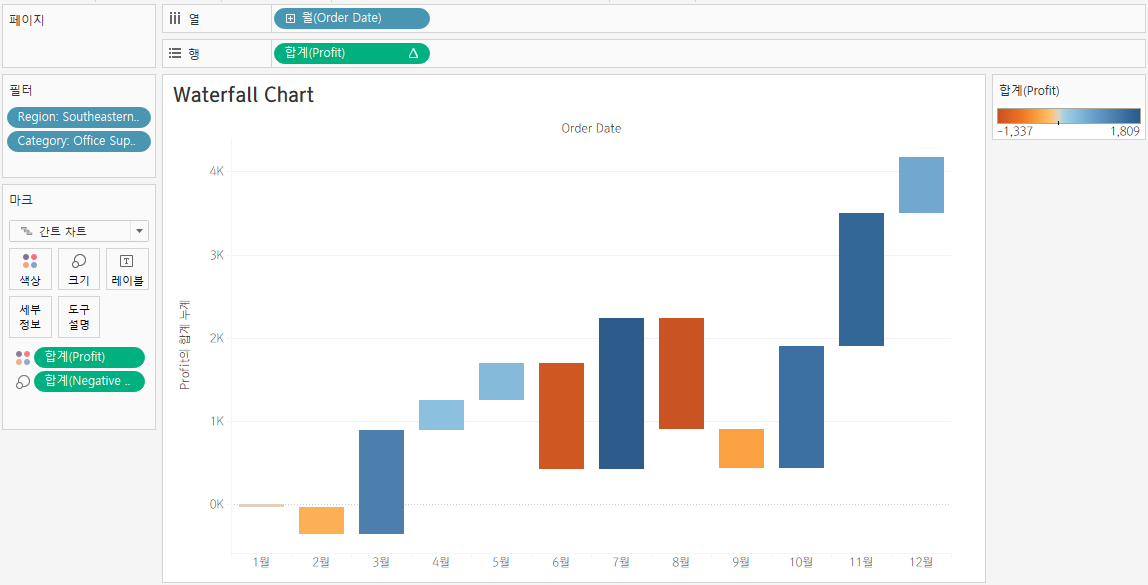
💡 깔때기(퍼널) 차트(Funnel Charts)
- 퍼널 차트는 사용자의 단계별 이탈율 혹은 전환율을 보여줌
- 몇 명의 가망 고객(prospect)이 영업 퍼널의 각 단계에 위치해 있는지, 혹은 몇 명의 지원자가 인터뷰의 어떤 과정을 거치고 있는지 등을 확인할 수 있음
🤔 우리 영업 사이클에 몇 명의 고객이 있고 어느 단계에 해당하는가?
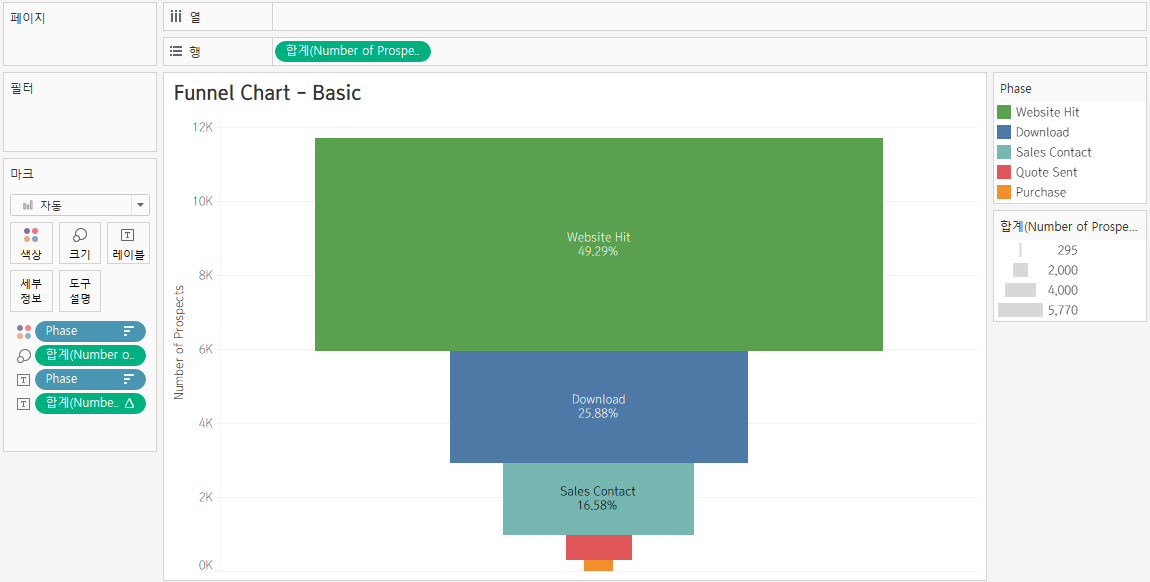
좀 더 Smooth한 퍼널 차트 만들기
- 행 선반에 Phase, 열 선반에 Number of Prospects 추가
- 마크 유형을 영역으로 변경한 후 깔때기 모양을 만들어주기 위해 ‘Number of Prospects’ 필드에 마이너스를 붙여 ‘Negative Number of Prospects’ 필드 생성 후 열 선반 왼쪽에 추가
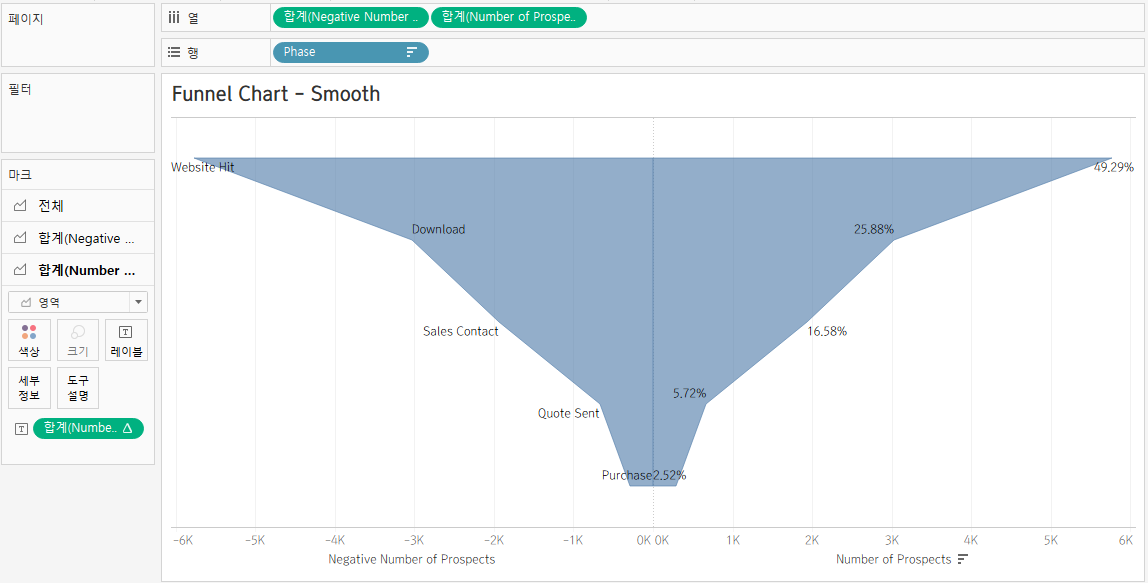
💡 도넛 차트(Donut Charts)
- 각 데이터의 “비중”이 얼마나 되는지 표현하기 위한 차트 중 하나
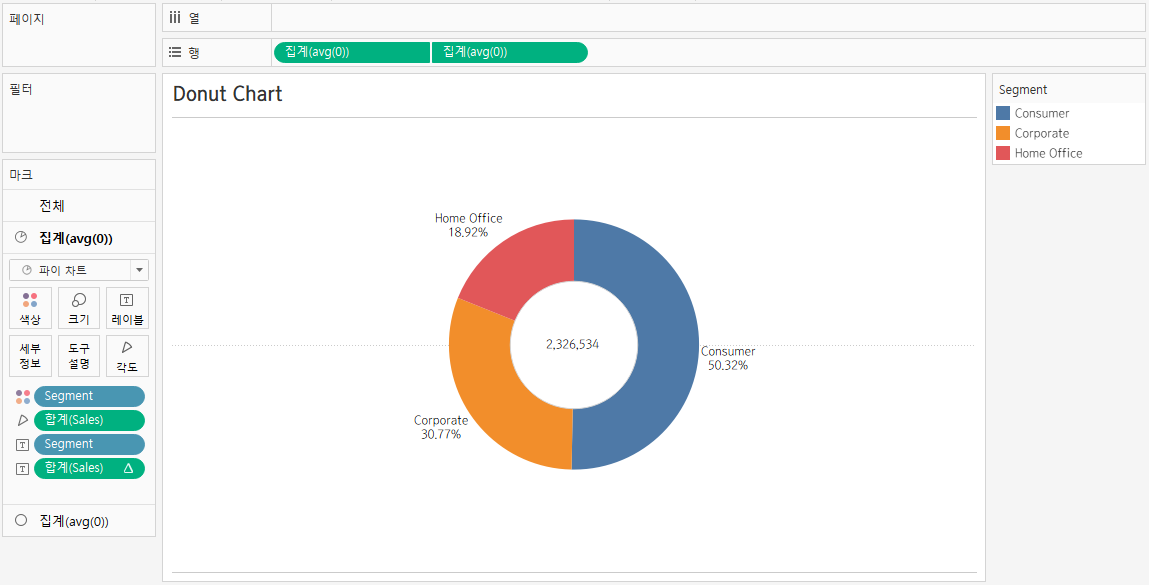
💡 날짜 함수 - DATEDIFF 함수
- 태블로에서 사용되는 날짜 함수
- DATEDIFF 함수는 두 날짜 사이의 날짜 부분(주, 년 등) 수를 반환
-
구문
DATEDIFF(date_part, date1, date2, [start_of_week])
👀 date_part 인수
- Tableau의 수많은 날짜 함수는 일, 주, 분기 등과 같이 고려해야 할 날짜 부분을 함수에 알려주는 문자열 상수인 date_part 인수를 사용
| DATE_PART | 값 |
|---|---|
| ‘year’ | 4자리 연도 |
| ‘quarter’ | 1-4 |
| ‘month’ | 1-12 또는 “1월”, “2월” 등 |
| ‘dayofyear’ | 일년 중 몇째 날. 1월 1일은 1, 2월 1일은 32 등으로 계산 |
| ‘day’ | 1-31 |
| ‘weekday’ | 1-7 또는 “일요일”, “월요일” 등 |
| ‘week’ | 1-52 |
| ‘hour’ | 0-23 |
| ‘minute’ | 0-59 |
| ‘second’ | 0-60 |
| ‘iso-year’ | 4자리 ISO 8601 연도 |
| ‘iso-quarter’ | 1-4 |
| ‘iso-week’ | 1-52, 주의 시작은 항상 월요일 |
| ‘iso-weekday’ | 1-7, 주의 시작은 항상 월요일 |
💡 시간 단위 간트 차트(실습)
-
Dataset
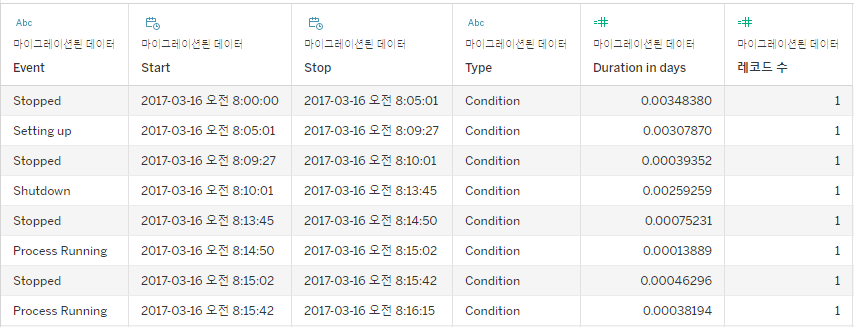
- DATEDIFF 함수 사용하여 날짜 간 기간 계산
- 데이터 확인시 날짜 데이터가 초 단위까지 있기 때문에 date_part 인수를 ‘second‘로 설정 후 날짜 단위로 변경해줘야 함
-
기간 계산 필드 생성(“Duration in days”)
(DATEDIFF('second',[Start],[Stop]))/86400
-
- 차트에 기간만큼 영역 표시하기 위해서는 간트 차트로 마크 유형 설정되어 있는 상태에서 기간 필드를 “크기”에 Drag & Drop
- 이중 축 활용하여 간트 차트 위에 모양 추가
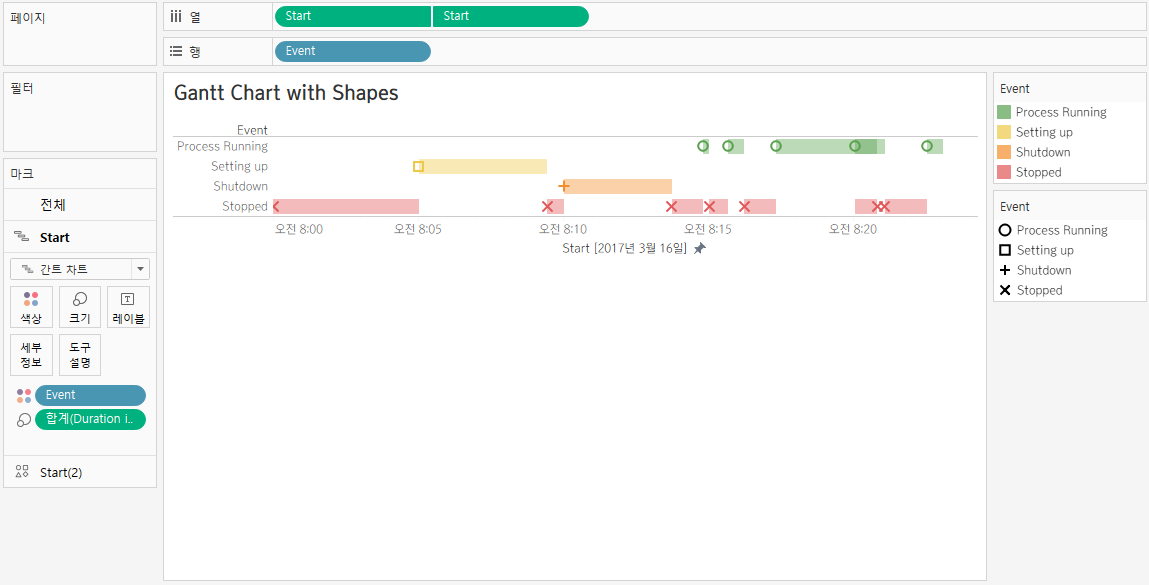
💡 파레토 차트(Pareto Charts)
- 자료들이 어떤 범주에 속하는가를 나타내는 계수형 자료일 때 각 범주에 대한 빈도를 막대의 높이로 나타낸 차트 (위키백과)
- 차원의 항목 몇 개가 전체 측정값의 몇 퍼센트를 차지하는지 볼 때 사용
- 80%의 결과가 20%의 원인에서 발생한다는 파레토 원칙에 기반을 두고 있음
-
차원의 고유 카운트 및 측정값에 대해 테이블 계산을 사용하여 누계에 대한 구성 비율 계산 (‘보조 계산 추가’ 사용)
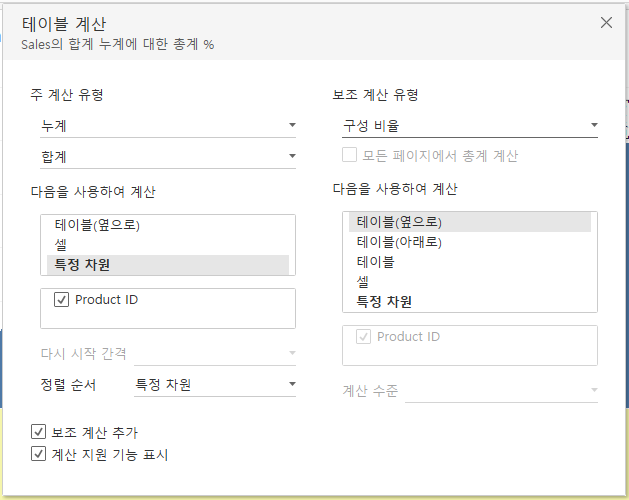
- 파레토 차트의 경우, 라인 차트와 막대 차트가 모두 필요하므로 측정값에 대한 막대 차트 추가(두 차트가 겹치도록 이중축 설정)
- 차원 고유 카운트의 20% 및 측정값의 80%에 대한 참조선 추가
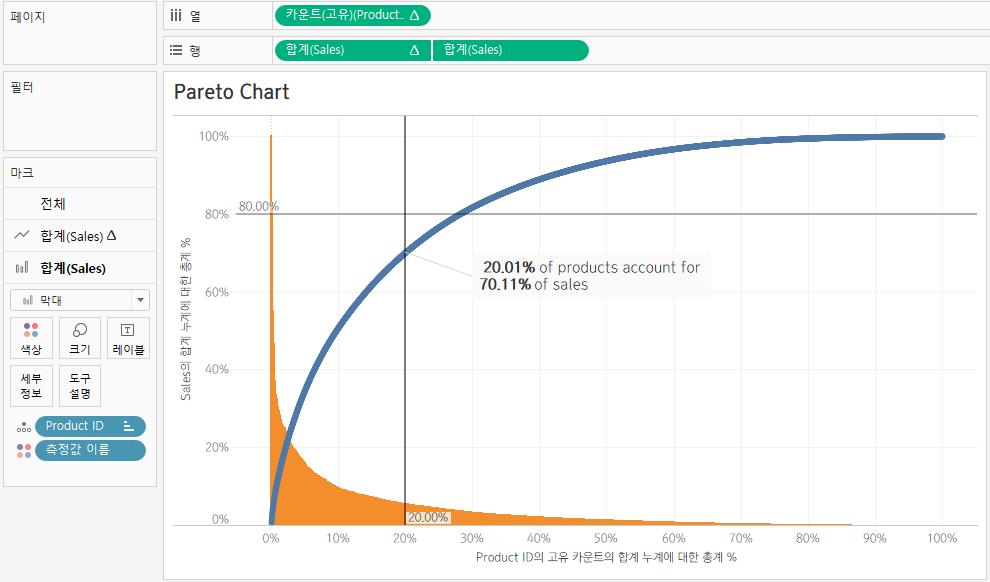
✏️ 7일차 과제
1️⃣ 도넛 차트
2016년부터 2019년까지 연도 별로 슈퍼스토어의 고객세그먼트 별 매출 비중이 어떻게 바뀌었는지 살펴보기
- 사용 Data: 슈퍼스토어 - 샘플
최종결과 🌈
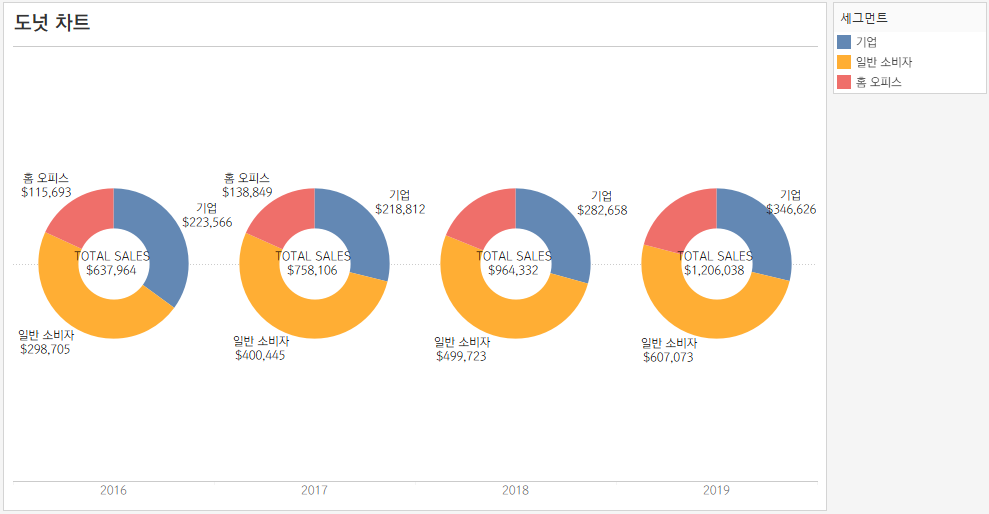
- 파이 차트 만들기
- ‘주문 날짜’ 필드를 열 선반에 놓아서 연도 별 파이 차트가 들어갈 공간 마련
- 마크 선반의 유형을 파이 차트로 설정
- 색상은 ‘세그먼트‘로, 각 파이의 크기(각도)는 ‘매출‘로 각각 Drag & Drop
- ‘세그먼트’와 ‘매출’ 필드를 레이블에 추가
- 파이 차트를 사용하는 경우 파이의 크기에 대한 구분이 명확하지 않을 수 있기 때문에 추가 정보 활용 필수!
- 파이 차트보다 작은 원 만들어 도넛 모양으로 만들기
- 파이 차트에는 축이 존재하지 않지만, 두 개의 차트를 하나로 합쳐주기 위해서는 축이 필요
- 이럴 경우 임의의 축을 생성하여 하나로 합쳐질 수 있도록 함
- 자주 사용되는 방법 중 하나가 MIN 함수 이용
- 행 선반의 빈 공간을 더블 클릭 하면 계산식을 바로 입력할 수 있는 빈 알약 생성
- 빈 알약에 MIN(0) 을 입력하여 하나의 임의의 축 생성 (파이 차트의 축 생성)
- 합칠 원을 위한 축 만들기
- 위와 같은 방법으로 MIN(0) 축 생성
- 마크 타입을 원으로 바꾸고, 색상에서 세그먼트를 빼고 흰색으로 지정
- 세부 정보에 있는 매출을 레이블로 이동
- 레이블 편집 > ‘TOTAL SALES’라는 정보 추가
- 이중축으로 2개의 축 합치고, 원의 마크 크기를 조정하여 도넛 모양으로 만들기
2️⃣ 워터폴 차트
월 별 수익을 워터폴 차트 형태로 살펴보기
- 사용 Data: 슈퍼스토어 - 샘플
최종결과 🌈
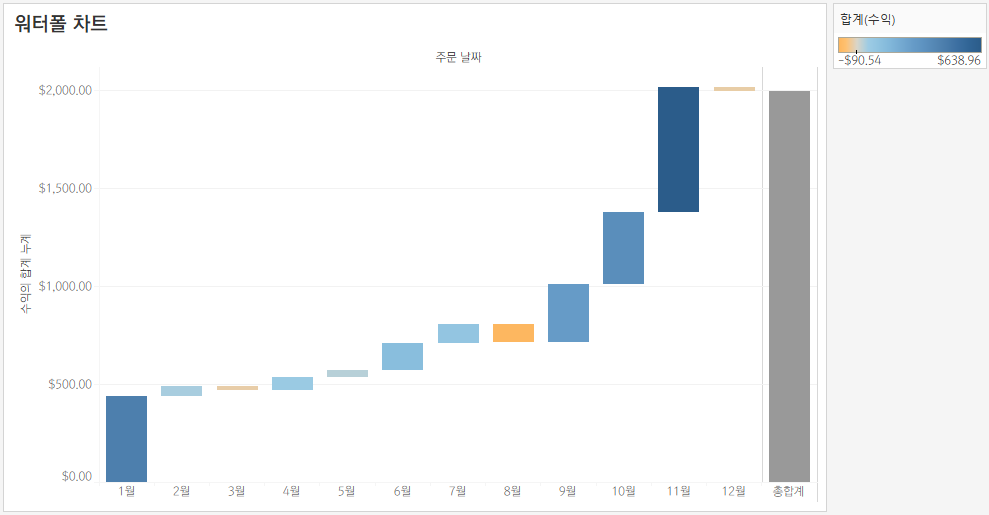
- 필터: 주문 날짜 2019년, 제품 중분류 미술용품
- 열 선반에 주문날짜 이용한 불연속형 ‘월’, 행 선반에 ‘수익’ 추가
- 워터폴 차트는 기본적으로 “누적”된 값을 기준으로 보여지는 것이기 때문에 수익을 누적 값으로 만들어야 함
- “합계(수익)”에서 마우스 오른쪽 클릭 > 퀵 테이블 계산 >
누계선택- 집계의 범위: 테이블 전체
- “합계(수익)”에서 마우스 오른쪽 클릭 > 퀵 테이블 계산 >
- 마크 유형을 “간트 차트”로 변경 👉 마크가 선 모양으로 바뀜
- 워터폴 차트에서의 크기가 아래쪽으로 표현되어야 하기 때문에 마이너스 수익을 계산된 필드로 생성해야 함
- 마크의 크기를 ‘수익‘으로 표현한 상태에서 해당 ‘합계(수익)‘을 더블 클릭하여 맨 앞에 “-“입력 (선반에서 편집)
- 수익 값을 마이너스로 바꿔주고 막대의 방향을 바꿔주는 것
- 마크의 색상도 “수익”으로 표현
- 결과를 확실히 보기 위해서 “분석”탭 > “총계”를 행 총합계에 드래그
- 오른쪽에 ‘총합계’ 마크 생성
- “제품 중분류” 필터 > “미술용품” 선택
3️⃣ 범프 차트
분기별 판매 상품 순위 변동 차트로 시각화
- 사용 Data: 슈퍼스토어 - 샘플
최종결과 🌈
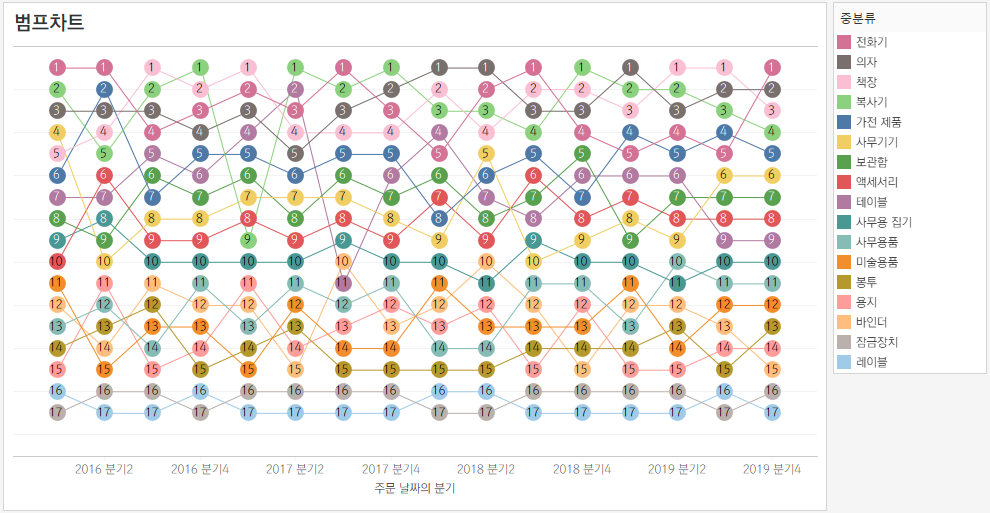
- 분기별 제품 판매 순위 라인차트로 표현
- 연속형 ‘분기’ 열 선반에, ‘매출’ 필드 행 선반에 추가
- ‘중분류’ 별로 색상 구분
- 행 선반의 ‘합계(매출)’ 필드 > 퀵 테이블 계산 >
순위선택 -
행 선반의 ‘합계(매출)’ 필드 > 다음을 사용하여 계산 >
중분류선택🤔 왜 이 단계가 필요할까?
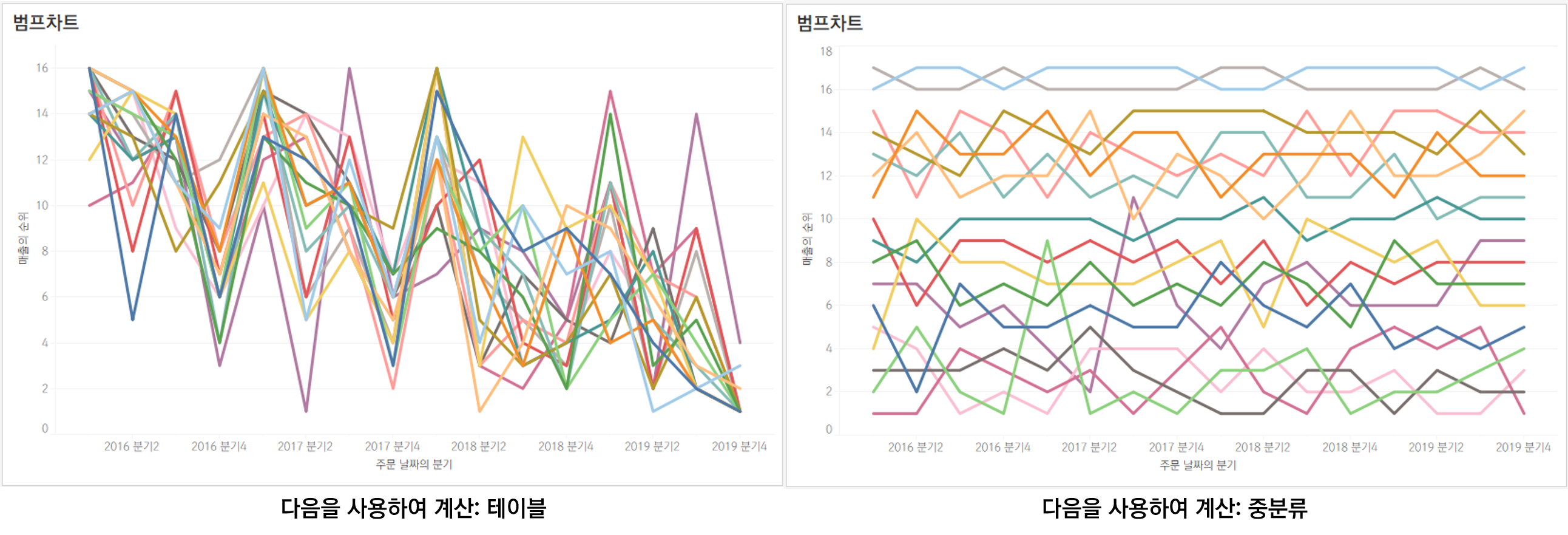
- 중분류를 기준으로 지정해 주었을 때와, 그렇지 않았을 때의 라인 그래프 비교
- 순위는 상대적인 개념이기 때문에 계산을 할 기준이 필요
- 전체를 기준으로 하게 되면 중분류 기준으로의 순위를 제대로 표현하지 못함
- 왼쪽 축 > 축 편집 > 눈금 > 반전
- 보통의 라인 차트는 내림차순으로 축이 설정되지만, 순위의 경우 1위부터 오름차순의 형태로 보는 것이 더 효과적이기 때문
- 연속형 ‘분기’ 열 선반에, ‘매출’ 필드 행 선반에 추가
- 원 모양 마크 타입으로 만들어 이중 축으로 표현
- 행 선반의 ‘합계(매출)’ 필드를
Ctrl + Drag하여 복제 - 복제된 필드의 마크 타입을 원으로 변경 후 크기 알맞게 조정
- 레이블을 클릭하여 ‘마크 레이블 표시‘에 체크 후 각 레이블이 원의 가운데에 위치하도록 정렬
- 이중 축 설정 후 축 동기화 (혹은 이중 축으로 만든 축 반전)
- 행 선반의 ‘합계(매출)’ 필드를
4️⃣ 퍼널 차트
앱 impression (노출)부터 install (설치)까지 상황을 퍼널로 시각화 해보기
- 사용 Data : Apple Ads Report
최종결과 🌈
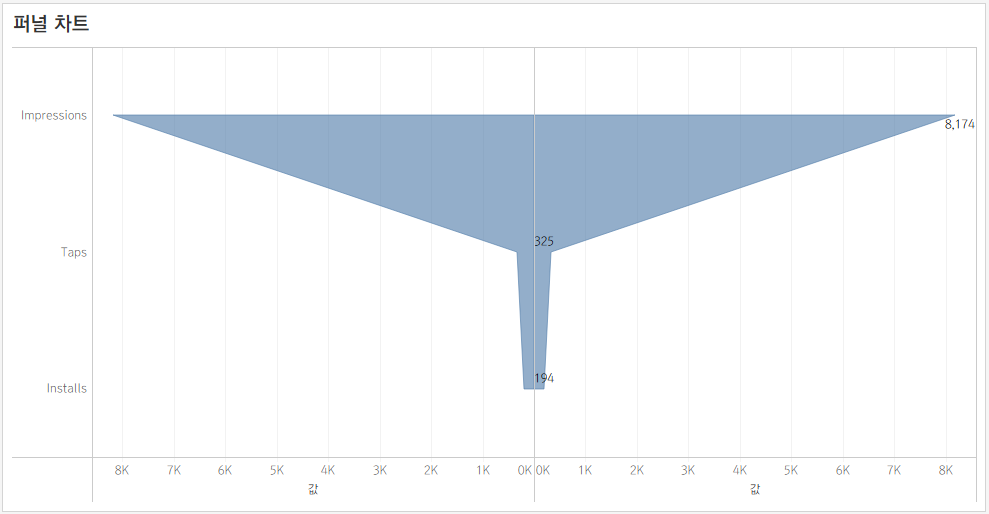
- “측정값”을 열 선반에, “측정값 이름”을 행 선반에 추가
- 측정값과 측정값 이름을 통해 여러 개의 측정값을 시각화
-
“측정값 이름”을 필터에 놓고 필요한 측정값만 선택 (Impressions, Taps, Installs)
-
Impressions, Taps, Installs 순으로 액티비티가 발생하므로 측정값의 순서를 변경 (내림차순 정렬)
-
마크의 형태를 영역으로 변경
-
[퍼널 반쪽 완성하기] 열 선반에 있는 측정값을 옆으로
Ctrl + Drag하여 복제 -
왼쪽 측정값 축 > 눈금 >
반전선택하여 왼쪽에 있는 퍼널을 돌려주기 - 열 선반의 오른쪽 측정값을 해당 마크 선반의 레이블에 Drag & Drop 하여 레이블 표시
5️⃣ 간트 차트
매장 별 오픈 시간과 마감 시간, 영업시간 한 눈에 살펴보기
- 사용 Data: 스타벅스 매장 정보
최종결과 🌈
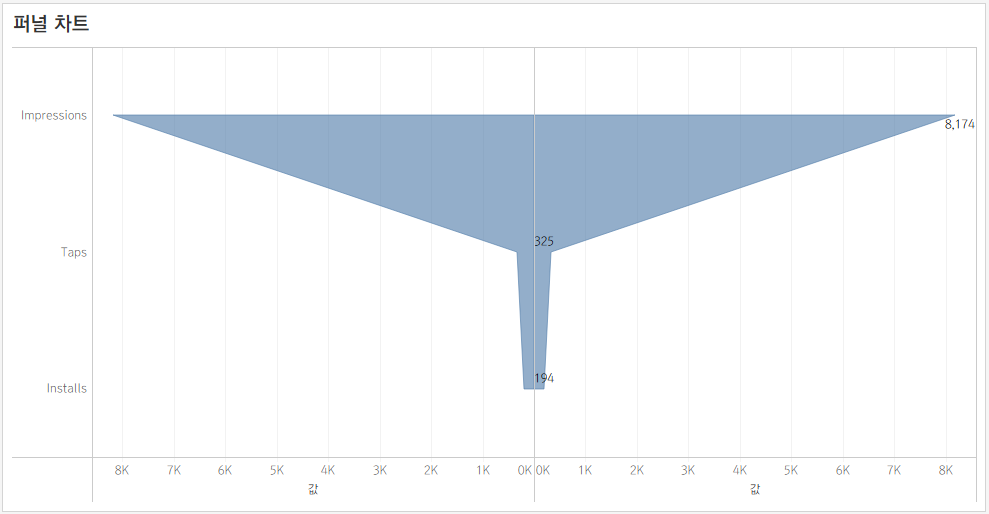
- 고려 사항
- 영업시작시간 필드를 이용해 X축(열)을 “분”으로 표현
- “분”은 “연속형”으로 나타내야 함
- 시도 필터를 선택했을 때 해당되는 시군구 필터만 보이도록 할 것 (대화형 필터)
- 마크에 영업시작시간과 영업종료시간 표현
- 마크 창에 있는 레이블에 영업시작시간과 영업종료시간을 추가한 후, 레이블 편집
- 영업시작시간 필드를 이용해 X축(열)을 “분”으로 표현
- 마크 형태에서 “간트 차트” 선택
- 매장명을 행에 놓고, 열에 “영업시작시간(분)”을 가져다 놓으면 매장 별 영업시작시간을 나타내는 조그마한 막대 생성
- 막대의 “크기”를 영업시간으로 놓아 각 매장 별 영업 시간 확인
- 계산된 필드 만들기를 이용해 “영업 시간” 필드 만들기
- 2일차처럼 DATEDIFF 함수를 이용해서 차이를 계산할 수도 있고, 시간 자체 값을 연산식에 바로 대입해 계산하는 것도 가능
-
[영업종료시간] - [영업시작시간]
- 계산식을 통해 만들어 놓은 ‘영업시간’ 필드를 마크 선반의 크기에 Drag & Drop
- 3에서 만들어진 ‘영업시간’은 1일을 기준으로 환산된 값
- 해당 계산식에서 *24를 하면, 시간
- 해당 계산식에서 2460 하면, 분
- 해당 계산식에서 2460*60 하면, 초 수준으로 값 확인할 수 있음
- 해당 문제에서는 1일을 기준으로 하고 있으므로 계산식에 값을 곱해 수준 변경 없이 진행
- 3에서 만들어진 ‘영업시간’은 1일을 기준으로 환산된 값
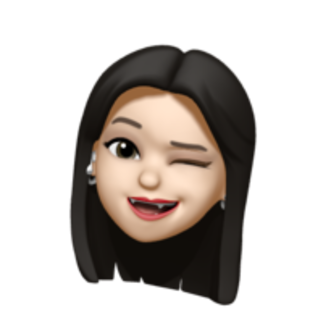
Leave a comment