[Tableau] 태블로 신병훈련소 17기 8일차
✏️ 8일차
📖 8일차 학습 안내
- 집합의 개념을 알아보고, 분석에 적용해보기
- 집합/매개변수 값 변경, Viz in tooltip 등의 상호작용을 활용하여 보다 인터랙티브한 대시보드 만들기
💡 태블로의 집합(Set)
- 일부 조건을 기반으로 데이터의 하위 집합을 정의하는 사용자 지정 필드
- 사용자 지정 필드이기 때문에 간단하게 필터에만 쓸 수 있는게 아니라 행/열 선반, 마크 카드에 올리면서 다양한 시각적 결과를 만들어내는 데에 활용 가능
- 조건을 기반으로 하나의 영역을 IN/OUT 으로 분리
- 필터는 IN에 속하는 멤버만 유지하는 경우이기 때문에 집합의 하위 개념으로 볼 수 있음
👀 집합 생성 방법
- 동적 집합: 조건이나 상황에 따라 바뀔 수 있는 형태
-
필드 기준: 필드 자체를 조건으로 사용
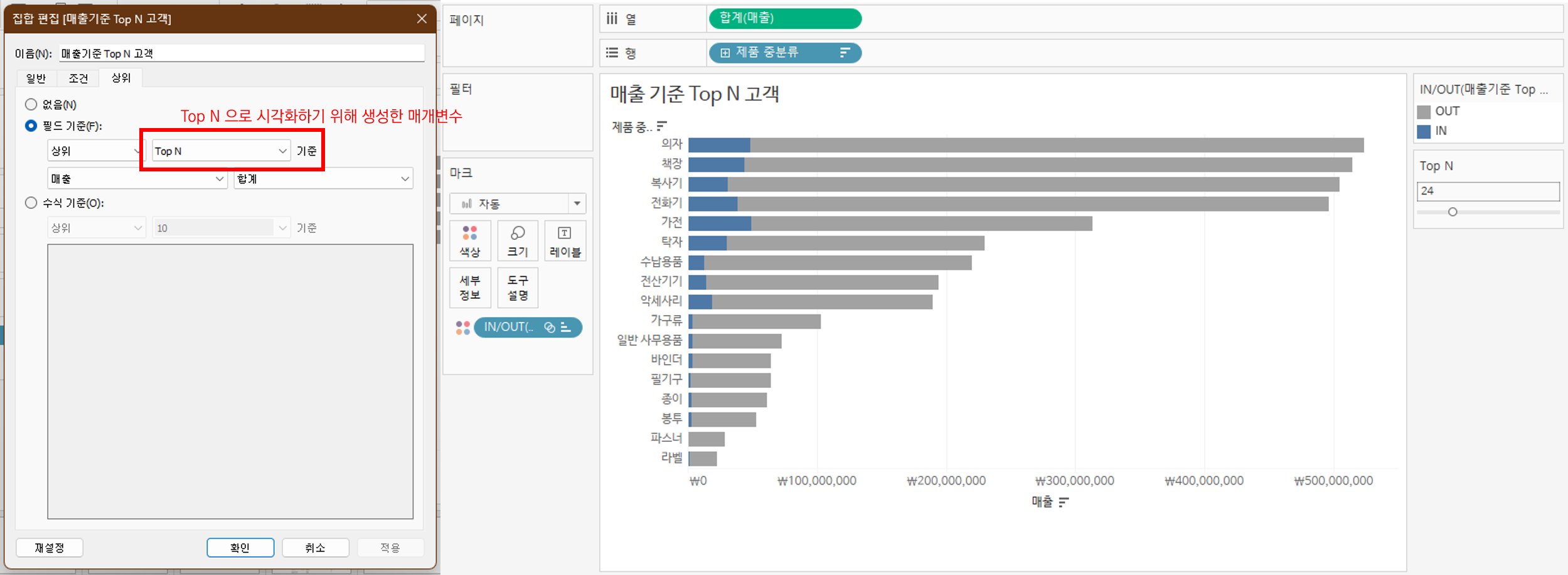
-
조건 >
수식 기준일 때: 수식에는 집합 생성 대상 차원을 포함하거나 집계 형태여야 하며, 결과는 참/거짓(BOOLEAN) 형태여야 함(IN/OUT)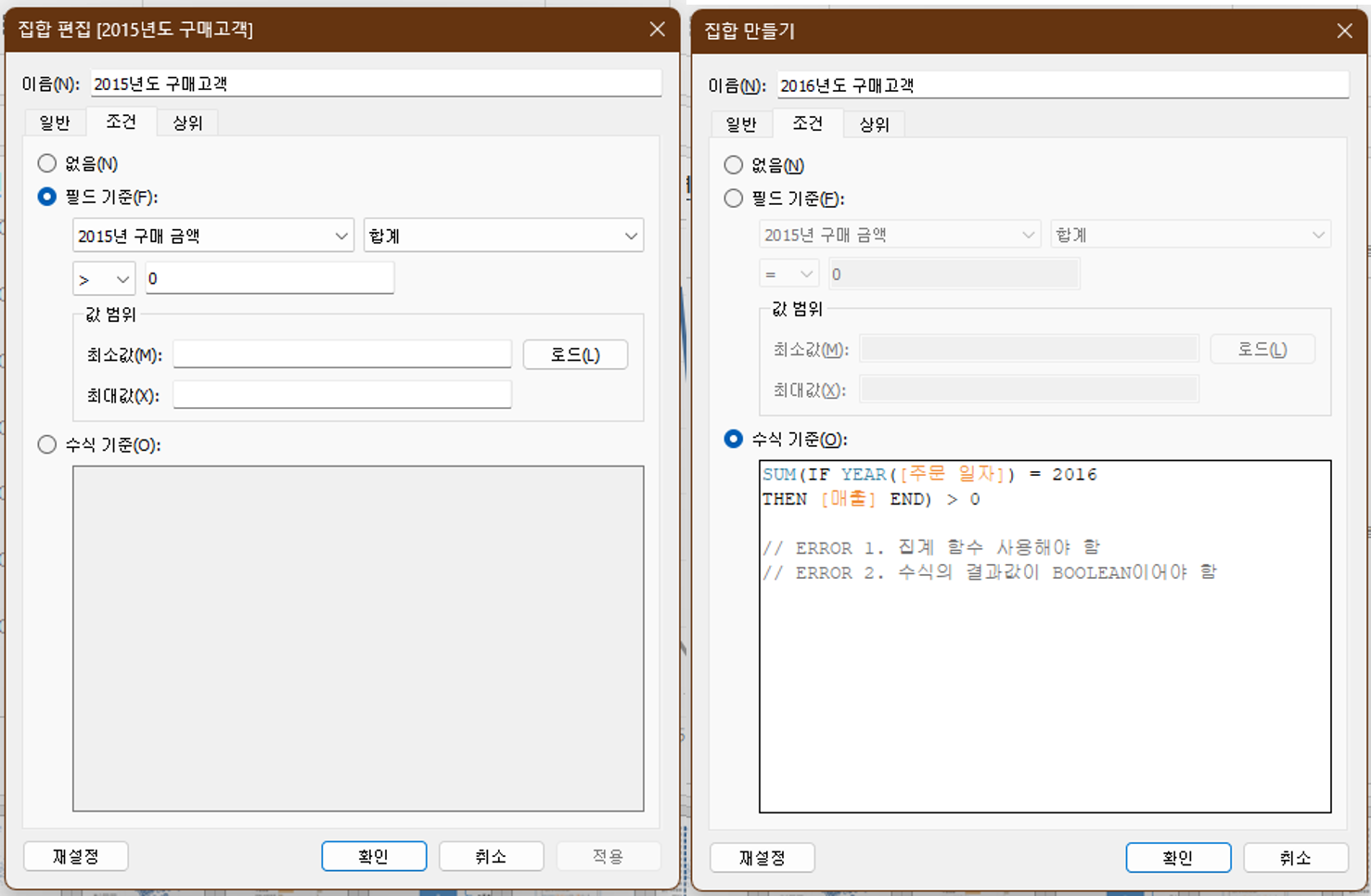
- 집합 간 연산
-
2015년도, 2016년도 구매고객을 각각의 집합으로 만든 후 두 집합을 하나로 합친 “2015&2016 구매고객’ 집합 생성
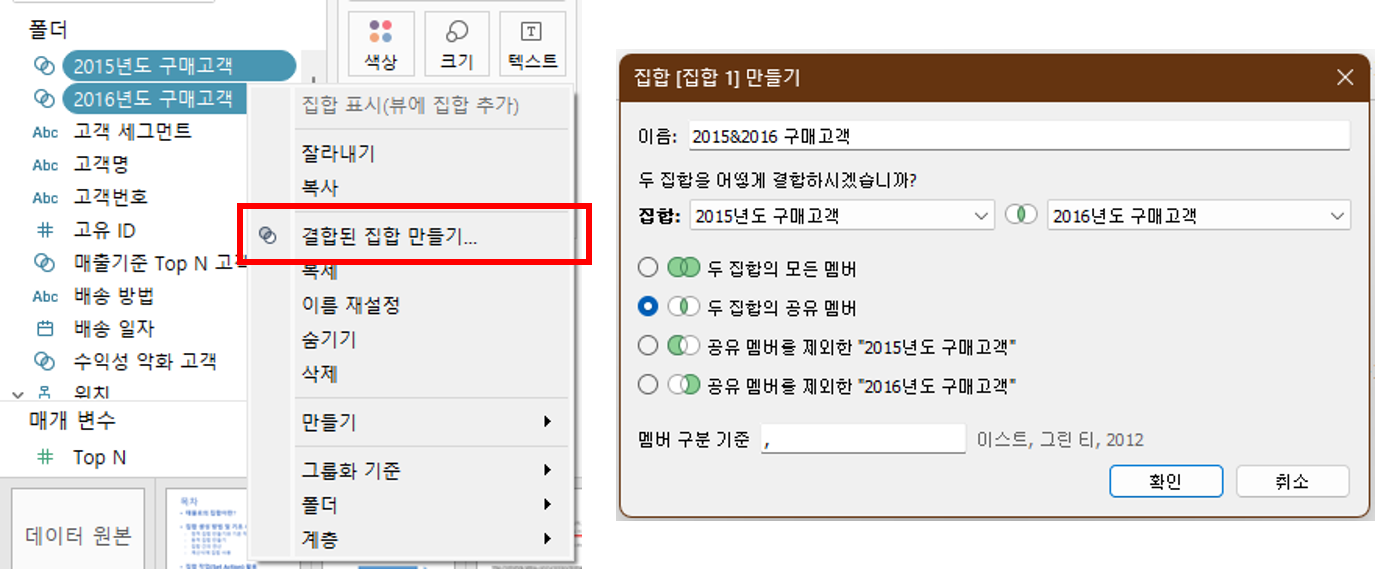
-
위에서 만든 2015&2016 구매고객 집합으로 하나의 IN/OUT 필터를 만들 수 있음
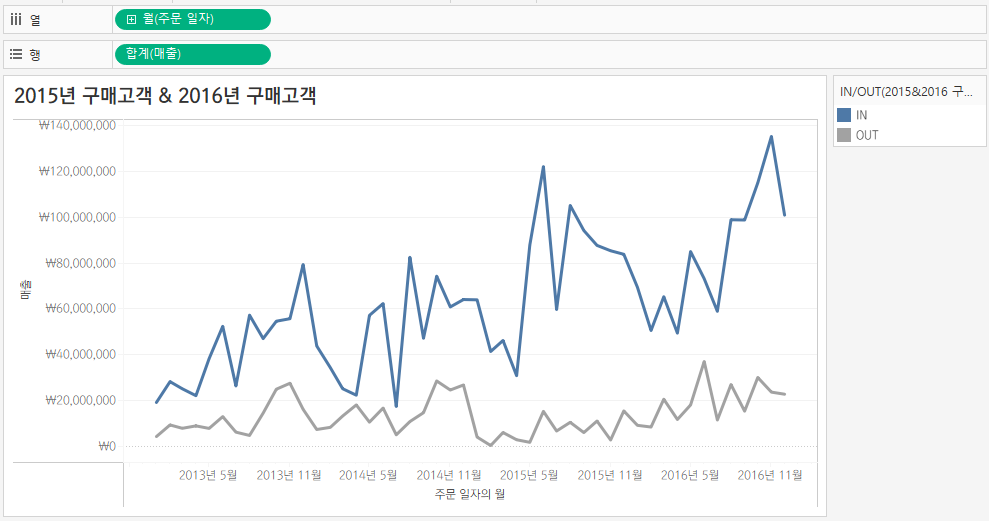
- 2015, 2016년도 모두 구매를 한 고객은 다른 연도에 구매했을 확률이 더 높기 때문에 전체 매출 트렌드가 상대적으로 높은 것으로 확인
-
- 정적 집합: 데이터 직접 선택
👀 집합 활용
- 계산식에 집합 사용
- 집합은 참/거짓의 BOOLEAN 이므로 집합을 행 수준에서 사용하게 되면
[집합 이름] = TRUE라고 쓰지 않아도 이름 자체에 내재되어 있음 -
아래의 두 계산식은 동일한 결과
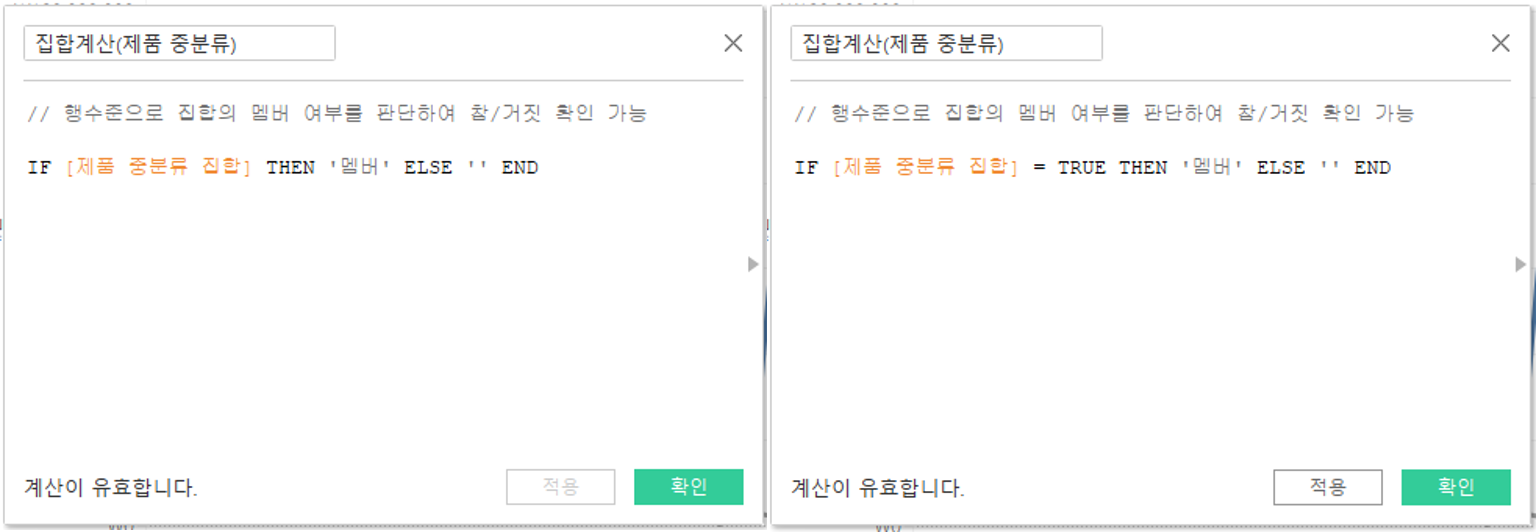
- 집합은 참/거짓의 BOOLEAN 이므로 집합을 행 수준에서 사용하게 되면
👀 [집합 활용 예시] 비대칭 드릴다운 I
- 선택적으로 제품 대분류, 제품 중분류 드릴다운
- 제품 대분류, 중분류 각각 드릴다운을 원하는 카테고리를 선택한 집합 생성
-
각각 계산된 필드를 만들어 생성된 집합에 해당되는 경우에만 표현되도록 생성
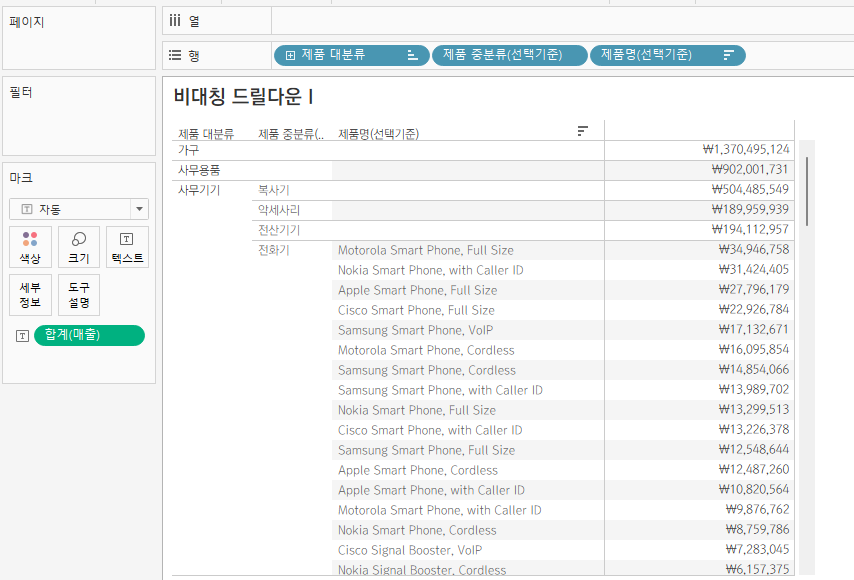
- 한계점: 비대칭적으로 드릴다운이 되지만, 다른 카테고리를 보고 싶을 때 동적으로 변환이 되지 않고 일일이 집합을 편집해줘야 하는 문제 발생
- 이를 해결할 기능이 **집합 작업**
💡 집합 작업(Set Actions)
- 작동 원리
- 2018.3 버전에 추가된 기능
- 선택된 마크를 기반으로 집합의 멤버 조정 가능
- 기존의 Action은 하나의 작업으로만 연동 가능하나, 집합 작업은 구성 내용에 따라 제한 없이 결과 도출 가능
- 집합 작업은 집합에 영향을 주게 되는데, 그 Scope은 워크시트 수준과 대시보드 수준
- Scope의 선택 기준은 작동이 일어날 위치가 어디인지에 따라 결정
👀 예시 1
- 시트의 항목 중 일부 선택 후 집합 만들기(“**집합 작업 연습”)
-
워크시트 >
동작선택 후 동작 실행 조건, 대상 집합, 동작 실행 결과 및 선택 해제 시 결과 등 설정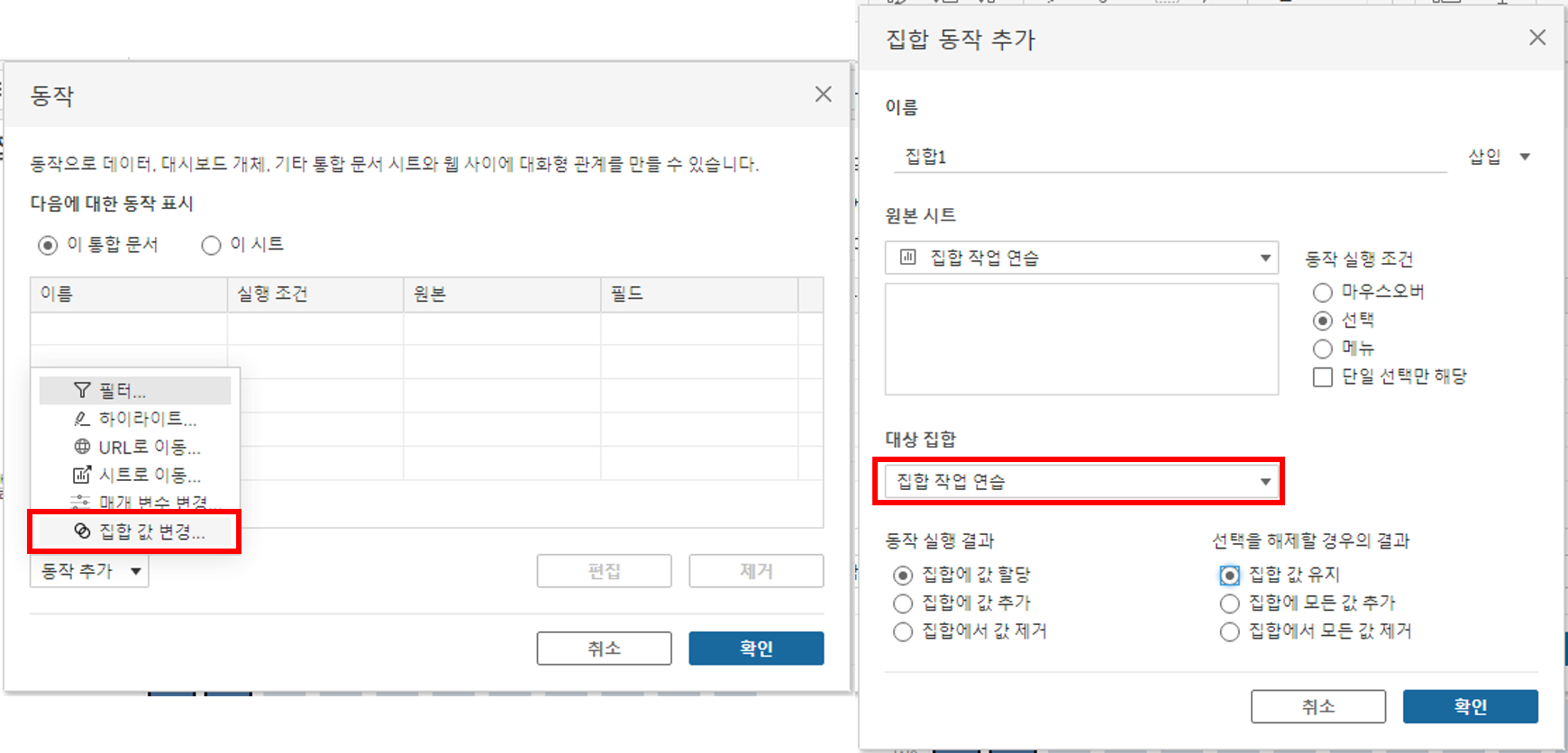
- 집합 선택 해제 후에도 색상이 유지되게 하고 싶기 때문에 해제 시 결과를 ‘집합 값 유지‘로 선택함
- 워크시트에서 다른 항목들을 선택 후 앞서 만든 ‘집합 작업 연습’ 집합의 멤버를 확인해보면 새로 선택된 항목들로 구성되어 있음 확인
-
최종 결과
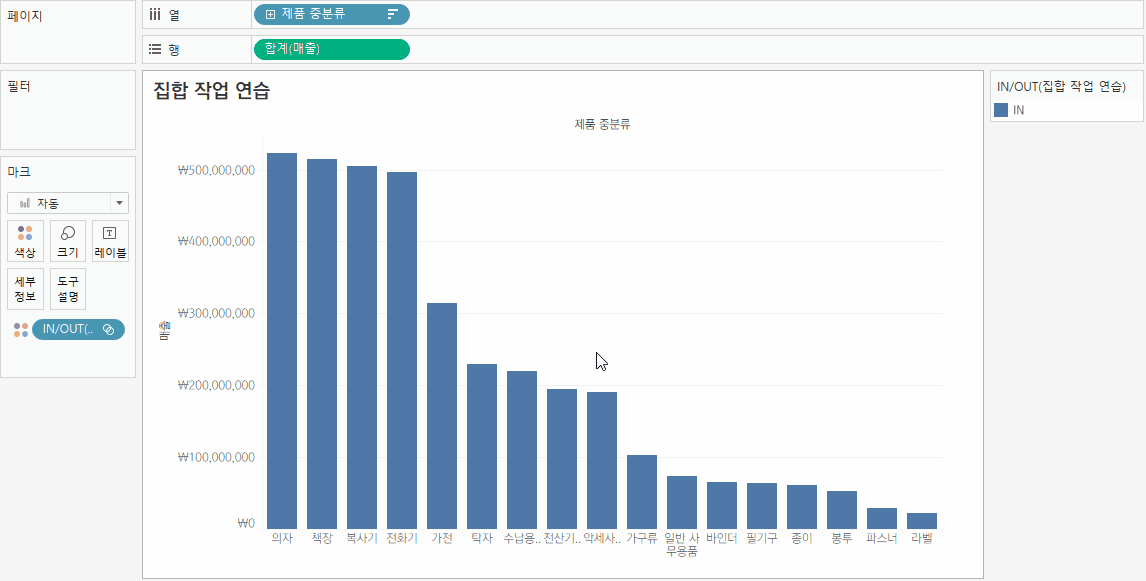
👀 [예시 2] 부분 VS 전체
지역 선택에 따른 전체 대비 매출 비율 동적 확인
- 대시보드의 ‘지역별 판매현황’시트의 지역 중 하나 선택 >
집합 만들기- 국가는 모두 대한민국으로 동일하므로 삭제 후 시도만 멤버로 선택된 상태인 집합 ‘시도 (집합)’ 생성
- ‘전체 대비 매출 비율’ >
시트로 이동- 1에서 만든 ‘시도 (집합)’을 마크 선반의 색상에 Drag & Drop
- IN/OUT에 따라 전체 대비 매출 비율을 확인할 수 있음
- 지역별로 동적으로 변환되게 하기 위해 집합 작업 진행
- 보고 있는 뷰의 수준이 ‘대시보드’이기 때문에 집합 작업을 대시보드에서 진행
- 동작 추가 > 집합 값 변경
- 원본 시트: 지역별 판매 현황
- 동작 실행 조건: 선택
- 대상 집합: 해당 대시보드 > 시도 (집합)
- 선택 해제시 결과: 집합에서 모든 값 제거
- 최종 결과
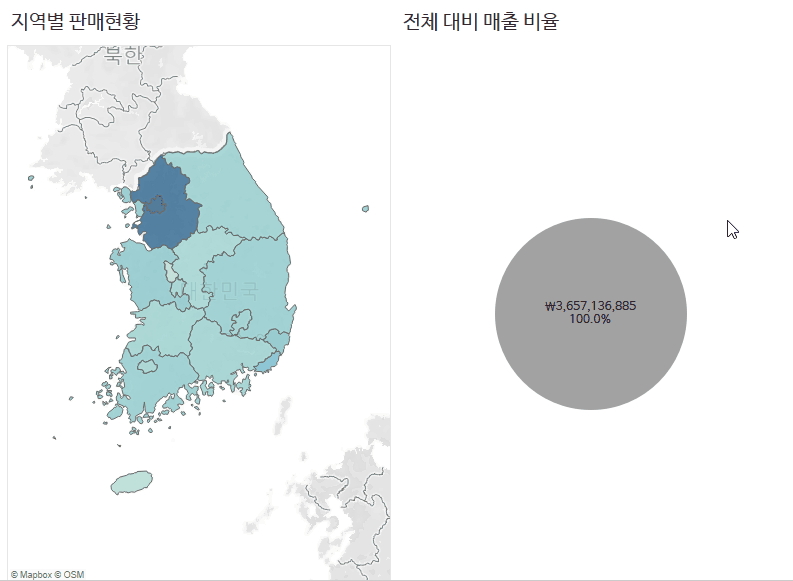
👀 [예시 3] 선택 VS 기타
선택된 항목은 개별 그래프, 나머지 항목들은 묶어서 하나의 그래프로 표현
- 선택된 항목들의 집합(“제품 중분류(집합)”), 해당 집합 사용한 계산된 필드(“선택VS기타”) 생성
IF [제품 중분류(집합)] THEN [제품 중분류] ELSE '기타' END - 1에서 만든 선택VS기타 필드를 마크 선반의 색상에 Drag & Drop
- 원 대시보드에서 항목 선택에 따라 그래프가 바뀌도록 대시보드 수준에서 집합 작업 설정
- 최종 결과
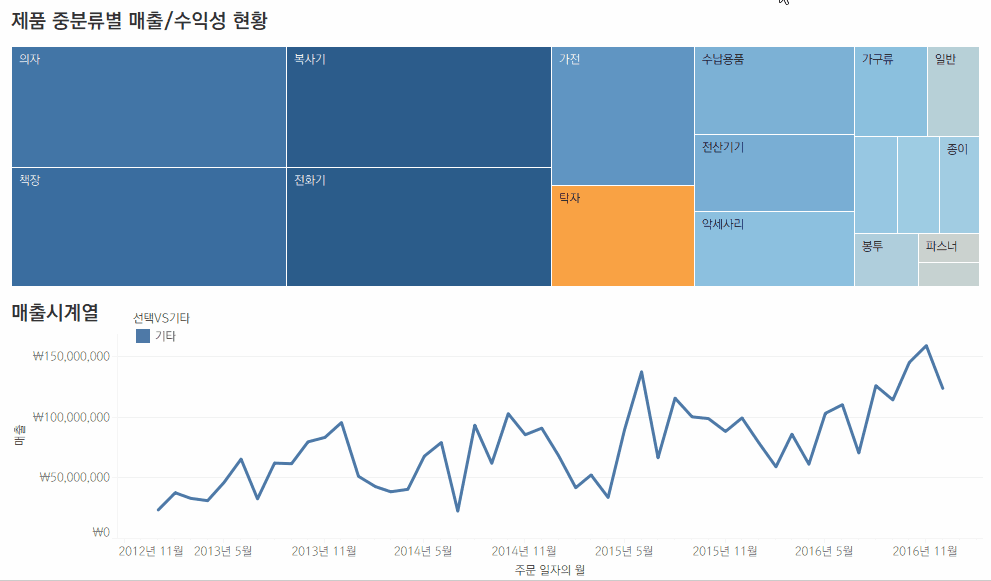
👀 장바구니 분석
선택된 제품을 구매한 고객 이력과 고객별 선택 제품 이력 확인
- 선택 제품 집합(“제품 중분류(집합)_장바구니”), 선택 고객 집합(“고객명(집합)_장바구니”) 각각 생성
- [장바구니] 시트 작업
- 고객 중에서 선택한 제품 중분류를 구매한 고객을 집합으로 생성
- 조건 >
수식 기준에 아래 수식 입력MAX([제품 중분류(집합)_장바구니])- 집계를 무조건 해줘야 하기 때문에 MAX() 함수 사용
- 해당 고객이 제품 중분류에 해당하는 제품 중 하나라도 구입하면 무조건 TRUE
- 마크 선반의 색상에 위에서 만든 집합을 끌어오게 되면 선택된 제품 중분류를 선택한 고객이 다른 제품 중분류를 산 비중을 색상으로 구분할 수 있음
- [아이템 구매 고객] 시트 작업
- 선택된 제품 중분류를 구매한 고객만 조회가 되도록 필터링
- [선택 구매 고객 이력] 시트 작업
- 선택된 고객이 한번이라도 등장한 제품 중분류 조회
- 제품 중분류 > 집합 만들기 >
조건>수식 기준MAX([고객명(집합)_장바구니])- 해당 고객이 한번이라도 등장한 경우(한번이라도 구매한 제품 중분류가 IN으로 필터링) TRUE
- 동적으로 연결되게 하기 위해 집합 작업 설정
- 대시보드 >
동작> 동작 추가- 장바구니 시트에서 선택 시 제품 중분류(집합)을 대상 집합으로 설정
- 아이템 구매 고객시트에서 선택 시 고객명(집합)을 대상 집합으로 설정
- 대시보드 >
- 최종 결과
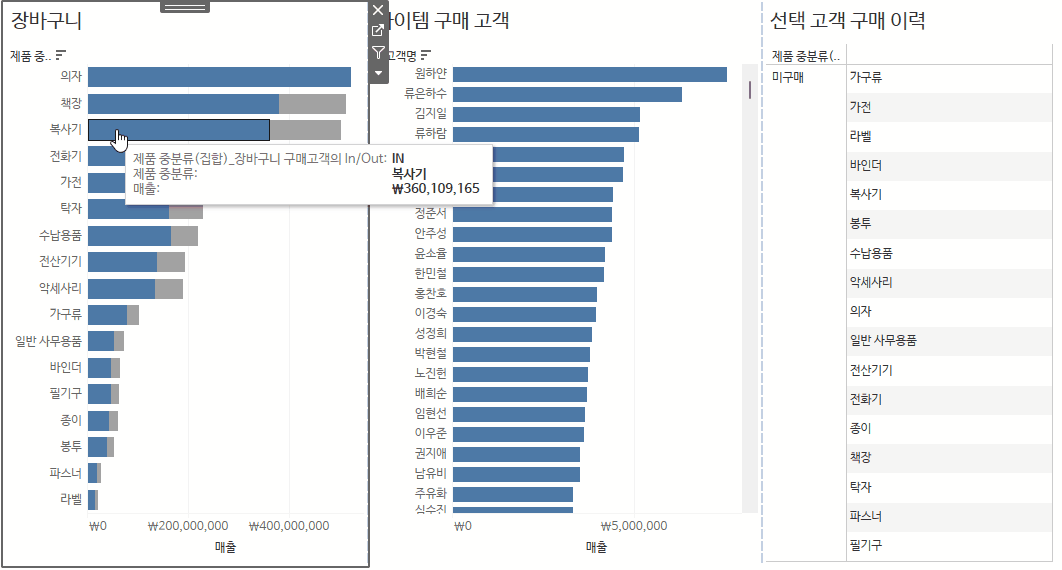
👀 비대칭 드릴다운 II
위에서 했던 예시(비대칭 드릴다운 I)의 한계점 극복
- 기존에 만들었던 ‘제품 대분류(집합)’, ‘제품 중분류(집합)’ 에 대해 집합 동작(Set Action) 생성
- 워크시트 > 동작 > 동작 추가 >
집합 값 변경 - 해당 집합을 각각 대상 집합으로 설정
- 동작 실행 조건: 선택
- 선택 해제 시 결과: 집합에서 모든 값 제거
- 워크시트 > 동작 > 동작 추가 >
- 최종 결과
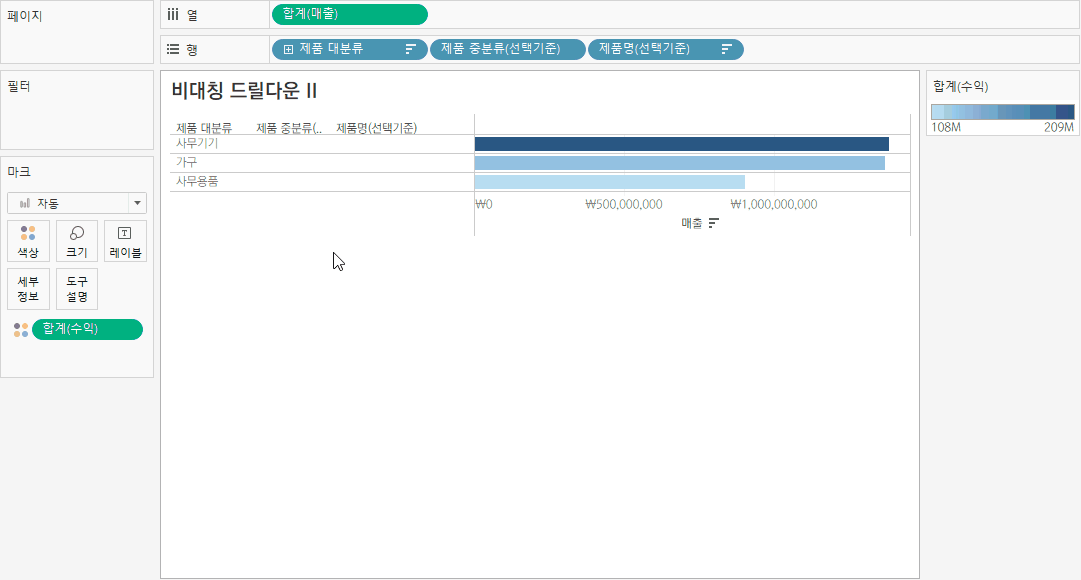
💡 집합 작업(Set Actions) 참고 사이트
https://www.artofthevizable.com/
✏️ 8일차 과제
1️⃣ 집합 동작
선택한 지역의 전체 대비 매출 현황과 제품 중분류별 매출을 동적으로 확인하는 대시보드 만들기
- 사용 Data: 주문+반품 추출
최종결과 🌈
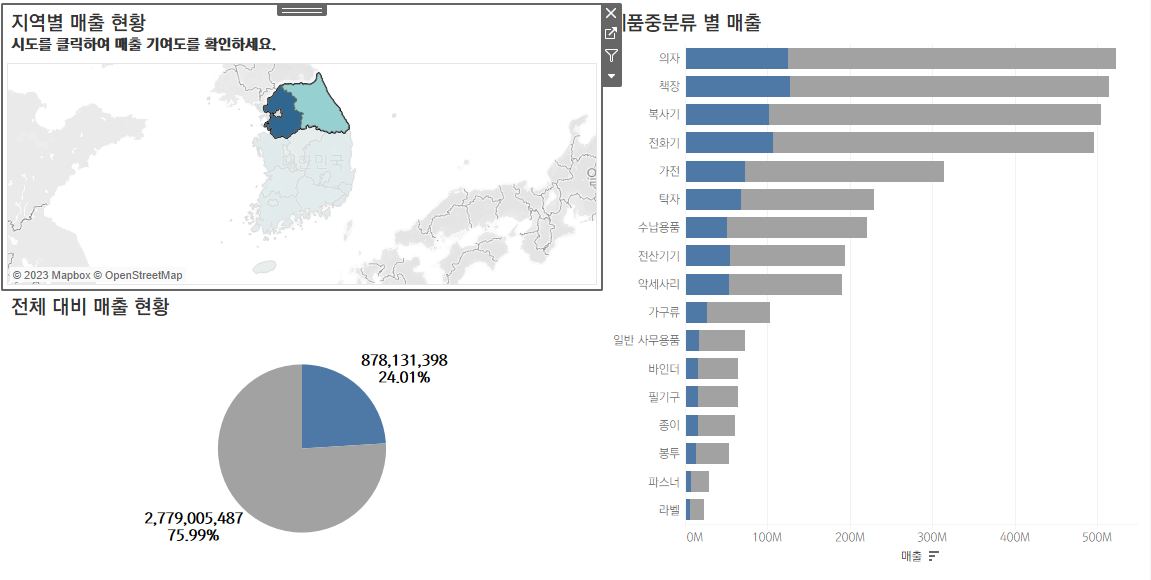
- 값을 선택할 필드의 집합 생성
- ‘시도’ 필드 > 마우스 우클릭 > 만들기 > 집합 (“시도 선택 집합”)
- [전체 대비 매출 현황], [제품 중분류 별 매출] 시트 작업
- 마크의 ‘색상’에 1에서 만든 시도 선택 집합 추가
- 선택에 따라 집합 값이 변하도록 집합 동작 생성
- 대시보드에서 진행
- 대시보드 > 동작 > 동작 추가 > 집합 값 변경
- 추가 동작 설정
- 원본 시트 : “지역별 매출 현황”
- 작업(동작) 실행 조건 : “선택”
- 선택 → 마우스 클릭했을 때
- 마우스 오버 → 마우스를 차트에 올렸을 때,
- 메뉴 → 마우스로 클릭한 후 도구설명에서 메뉴 버튼을 클릭했을 때
- 대상 집합 : 데이터 소스 - “주문+반품 추출” / Set(집합) - “시도 선택 집합”
- 선택 내용을 지울 경우의 결과 : “집합 값 제거”
- 집합 값 유지 → 지도에서 서울을 선택했다가, 선택된 값을 취소했을 때 여전히 서울 값 유지
- 집합에 모든 값 추가 → 서울을 선택했다가, 선택된 값을 취소했을 때 시도 모든 값을 집합에 추가
- 집합에 모든 값 제거 → 서울을 선택했다가, 선택된 값을 취소했을 때 시도 모든 값을 집합에서 제거
- 대시보드에서 진행
- “제품 중분류 별 매출” 막대그래프 모양 바꾸기(파란색을 시작점으로)
- 색상 마크에 추가된 ‘시도 선택 집합’을 마우스 우클릭 > 정렬
- 정렬 기준을 수동으로 변경 후, OUT을 위로 올리기
2️⃣ 매개변수 변경을 이용한 드릴 다운
특정 대분류 막대 선택 시 해당 대분류의 중분류 수준으로 매출과 매출 구성 비율 확인하기
- 사용 Data: 주문+반품 추출
최종결과 🌈
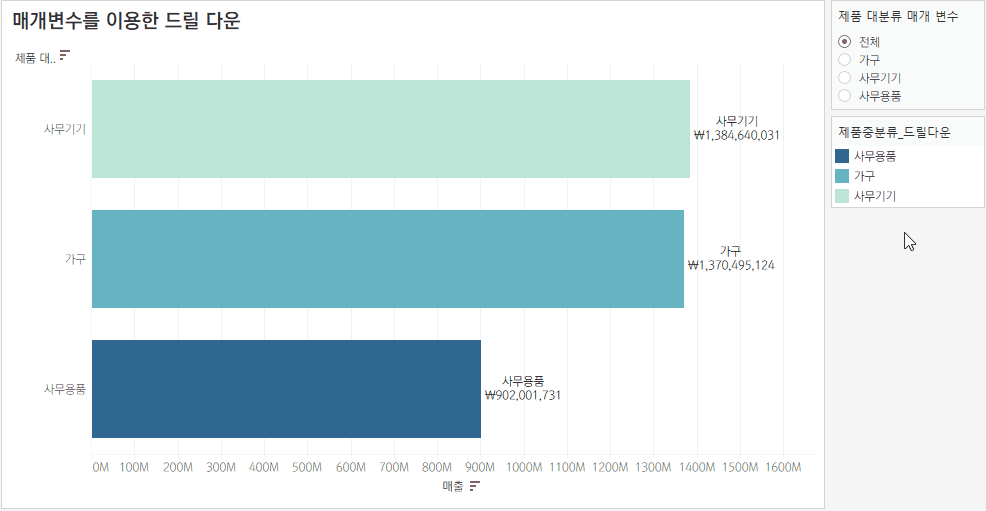
- 제품 대분류를 행 선반에, 매출을 열 선반에 추가
- 매개변수 생성 (“제품 대분류 매개 변수”)
- 제품 대분류 > 마우스 우클릭 > 매개변수
- 값 목록에 자동 추가된 제품 대분류 값에 “전체” 값 추가
- 2에서 추가한 전체 값을 맨 위로 드래그하여 순서 변경
- 매개변수 적용할 계산식 생성 (“제품대분류_드릴다운”)
- 제품 대분류와 제품 대분류 매개 변수 값이 같으면, 제품 중분류를 가져오고 아닐 때는 제품 대분류를 가져오도록
-
3에서 만든 “제품중분류_드릴다운” 필드를 마크 선반의 색상에 추가
🤔 매개변수 값을 변경할 때마다 제품 대분류의 색상이 자꾸 바뀐다면?
👉 “대분류 매개 변수”에서 “전체”를 선택하고, 마크 “색상”에서 각각 제품 대분류 별 색상 지정
- 레이블에 정보 추가
- “제품 중분류_드릴다운”, “매출” 필드를 레이블에 Drag & Drop
-
“제품 중분류 레이블” 생성
IF [제품 대분류] = [제품대분류 매개변수] THEN [매출] END - 생성된 “제품 중분류 레이블”을 레이블에 추가 후, 퀵 테이블 계산을 이용해 구성 비율 나타내기
- 범위: 테이블(옆으로)
- 시각화를 눌렀을 때도 매개변수 값이 변경되도록 설정
- 워크시트 > 동작 > 동작 추가 >
매개 변수 변경- 동작 실행 조건: 마우스 오버
- 대상 매개 변수: 제품 대분류 매개 변수
- 값 필드에서 매개 변수에 적용할 필드 선택: 제품 대분류
- 시각화에 있는 제품 대분류 값을 선택할 때마다 매개변수 값 변동
- 워크시트 > 동작 > 동작 추가 >
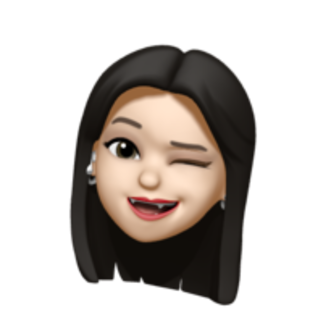
Leave a comment